اگر میخواهید یک اسکوربورد در OBS قرار دهید تا نتایج بازی را به همراه زمان گذشته از بازی نشان دهید در این پست با ما همراه باشید.
آموزش قرار دادن اسکوربورد در OBS
مرحله اول: ساختن یک صحنه در OBS
ابتدا وارد نرمافزار OBS شوید و یک Scene جدید ایجاد کنید و نام آن را Scoreboard بگذارید.
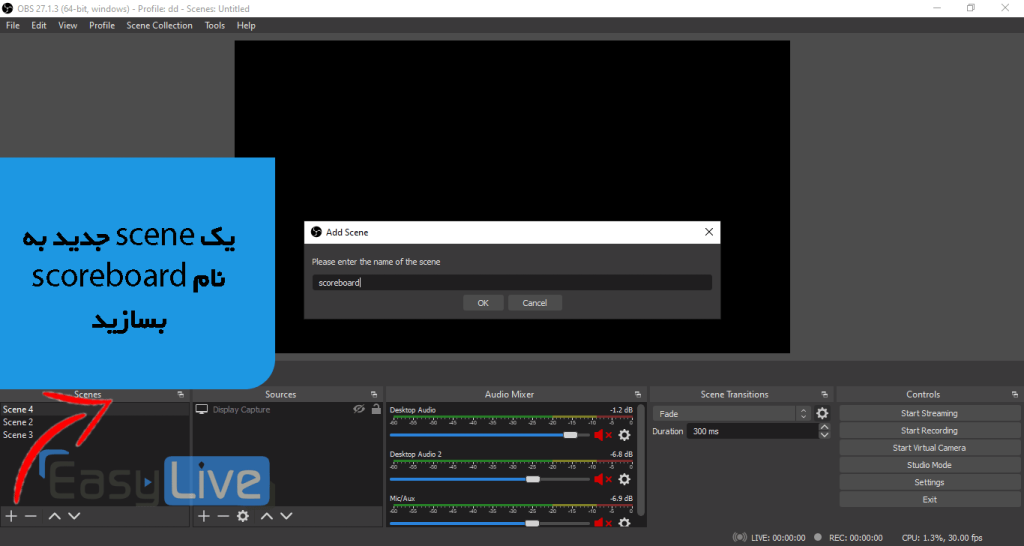
پس از آن وارد صحنه مورد نظر شوید.
مرحله دوم: ساخت اسکوربورد در فتوشاپ
وارد نرمافزار فتوشاپ شوید و یک اسکوربورد برای خود طراحی کنید و یا فایل png که در پایین مشاهده میکنید را ذخیره و از آن استفاده کنید.
مرحله سوم: افزودن عکس اسکوربورد به صحنه
سپس وارد نرمافزار OBS شوید و عکس بالا را به صحنهای که تازه ساختهاید (Scoreborad) از طریق افزودن یک سورس از نوع Image اضافه کنید.
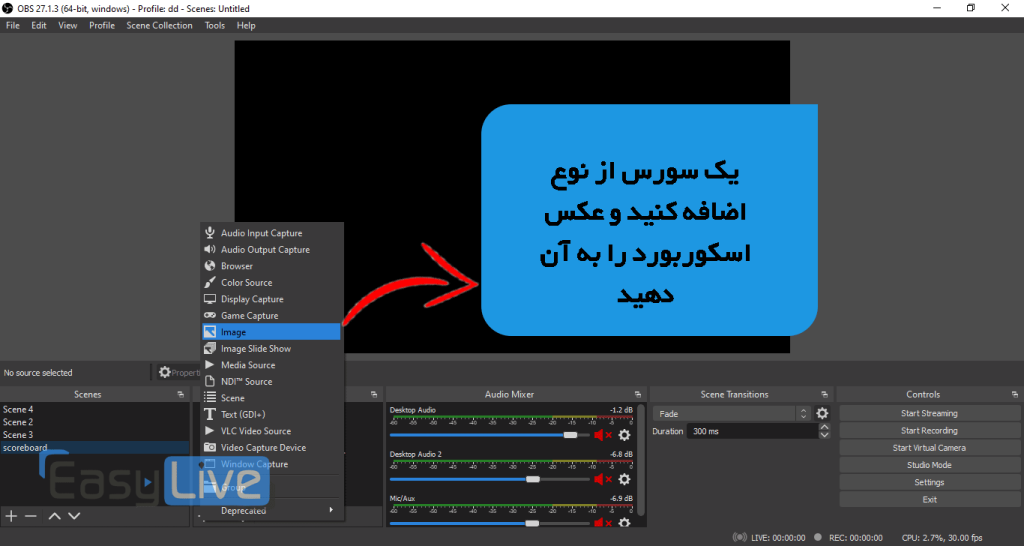
مرحله چهارم: تغییر سایز اسکوربورد
از طریق مربعهای قرمز اطراف سورس، اندازه آن را کوچک کنید و به مکان دلخواه خود ببرید.
مرحله پنجم: افزودن نام تیمها به اسکوربورد
با افزودن دو سورس از نوع Text، نام تیمها را در سمت راست و چپ بنویسید و فونت آن را فونت دلخواه قرار دهید.
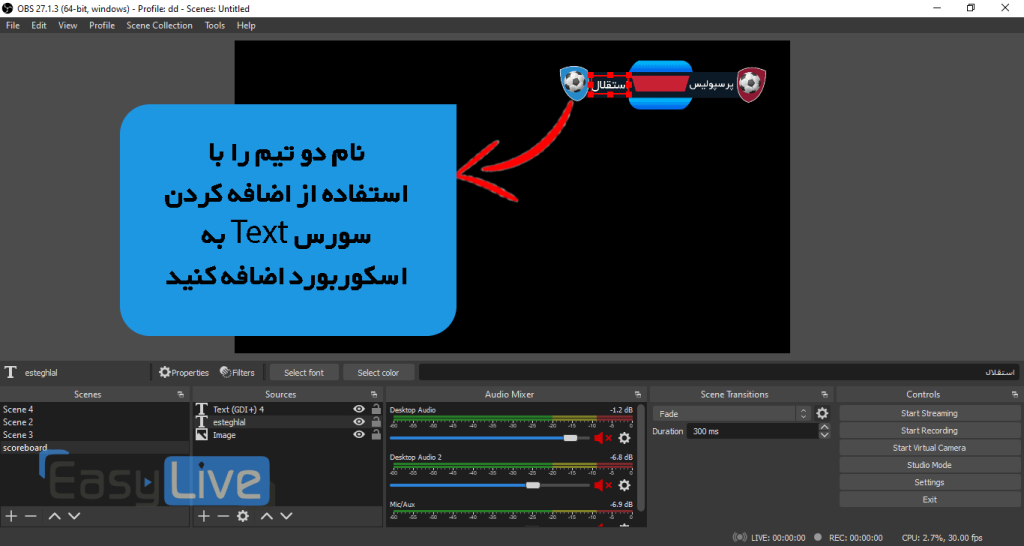
مرحله ششم: افزودن امتیاز تیمها به اسکوربورد
یک Text دیگر اضافه کنید و در آن 0:0 بنویسید. این همان امتیاز هر تیم است. در میانه استریم اگر امتیاز بیشتر شد میتوانید با ویرایش این سورس، امتیاز را تغییر دهید. سورس را کوچک کنید و به قسمت قرمز رنگ ببرید.
مرحله هفتم: افزودن نام استادیوم به اسکوربورد
یک سورس Text دیگر اضافه کنید و نام استادیوم را در آن بنویسید و سپس تا تغییر و متناسب سازی اندازه آن از طریق مربعهای اطراف سورس، آن را به مکان مورد نظر ببرید.
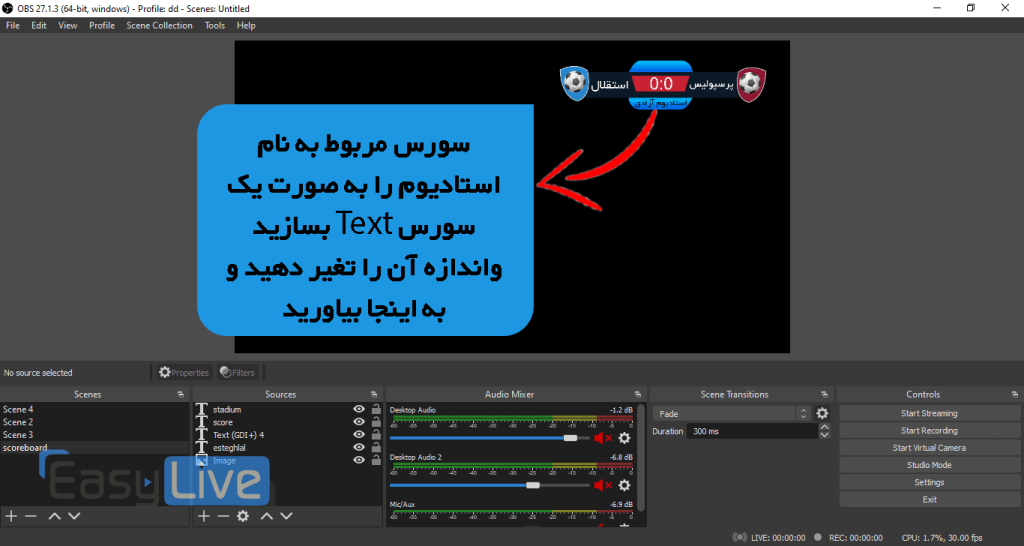
مرحله هشتم: افزودن زمان گذشته از بازی
این قسمت، جالب است. همانطور که میدانید در OBS، به صورت مستقیم امکان قرار دادن تایمر وجود ندارد. اما میتوانید از نرمافزاری که ما ساختهایم برای این کار استفاده کنید. نام این نرمافزار تایمر برای OBS است.
ابتدا یک سورس از نوع Text اضافه کنید و با تغییر اندازه آن به بالای صفحه ببرید.
اکنون نرمافزار تایمر ما را از لینک زیر دانلود کنید.
نصب نرمافزار تایمر OBS
پس از دانلود نرمافزار فوق، فایل Timer.msi را نصب کنید. پوشه نصب پیش فرض C:\Easylive\Timer است. فایل Timer.exe را باز کنید و روی Start بزنید تا فایل Time.txt ساخته شود.
اکنون وارد OBS شوید و سورس تکستی که برای تایمر گذاشته بودید را با دو بار کلیک روی آن انتخاب کنید تا وارد تنظیمات آن شویم.
پس از باز شدن تنظیمات آن، تیک Read from file را روشن کنید.
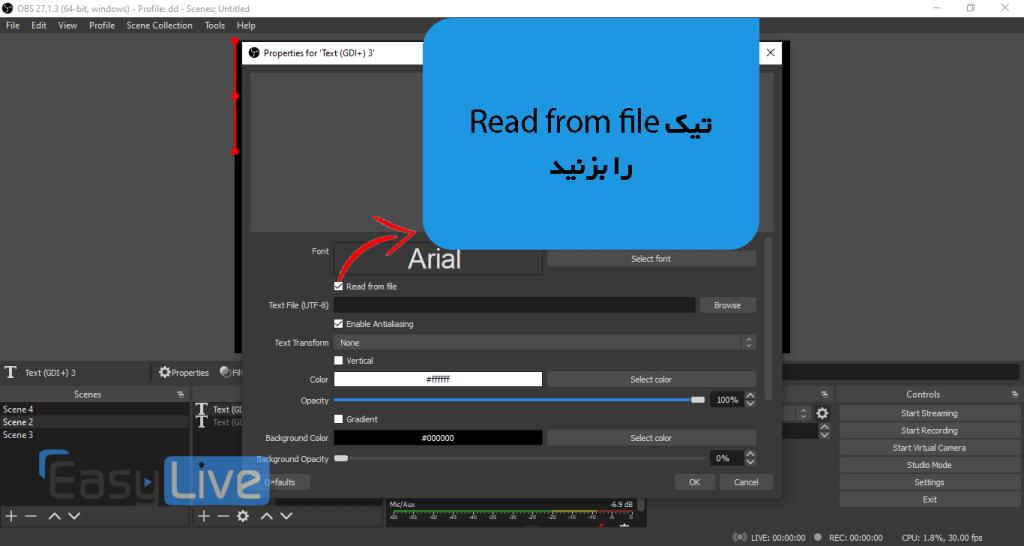
سپس روی Browse بزنید و فایل Timer.txt که در کنار نرمافزار تایمر OBS بود را انتخاب کنید. (مسیر پیش فرض نصب C:\Easylive\Timer است)
سپس روی ok بزنید. نرمافزار Timer.exe را اگر باز نکردهاید، باز کنید.
روی Start بزنید. مشاهده میکنید که زمان در حال تغییر است. بلافاصله پس از شروع بازی روی Start بزنید تا زمان به شمارش درآید.
برای نیمه دوم، که زمان از 45 شروع میشود، مقدار Start Time را روی 00:45:00 دقیقه بگذارید تا از 45 دقیقه شروع به کار کند.
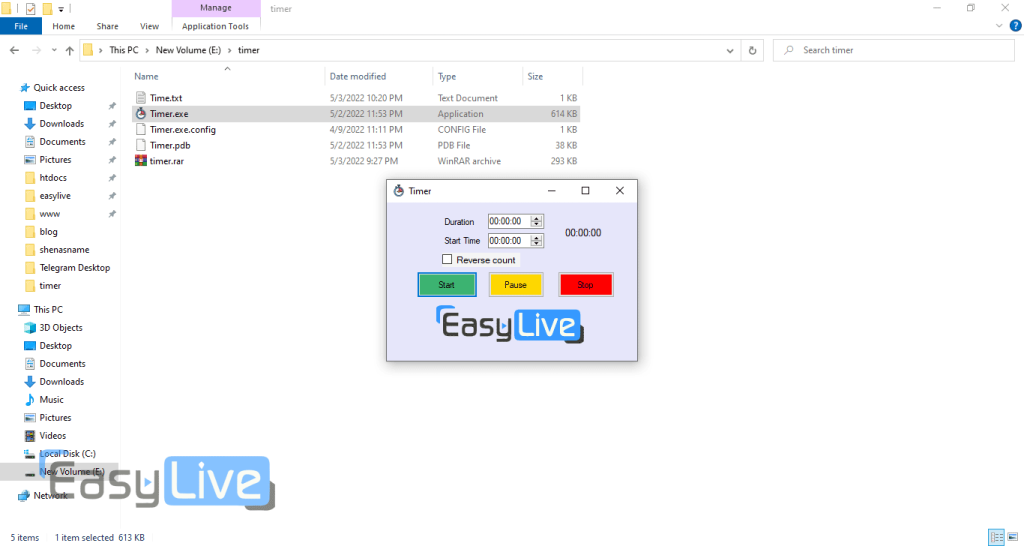
افزودن Scene ایجاد شده به بقیه Sceneها به عنوان overlay
خب! هدف ما از اینکه این اسکوربورد رو در یک Scene جدا در OBS ساختیم این بود که بتونیم با یک بار تغییر در همه Sceneها تغییر اعمال بشه. الان فقط کافی هست توی اون Scene که در حال پخش فوتبال از طریق دوربین یا حتی فیلم ضبط شده هستی، بری و روی افزودن سورس بزنی و گزینه Scene رو انتخاب کنی تا اون صحنه به این صحنه اضافه بشه.
بعد از زدن روی Scene، صحنهی Scorboard رو انتخاب کن.
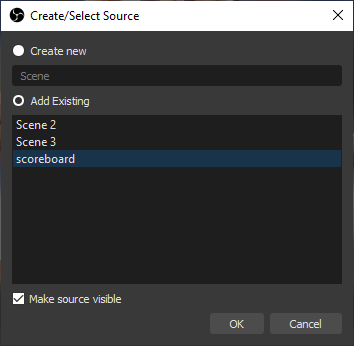
در نهایت نتیجه کار به شکل زیر خواهد بود.


