آموزش مبانی استریم با نرمافزار OBS Studio قسمت سوم (آموزش کامل Sources یا منابع)
آموزش کامل سورسها و منابع در OBS Studio و نحوه کار کردن با آنها به صورت ویدئویی
به سومین قسمت از آموزش نرمافزار OBS Studio خوش آمدید. در اولین قسمت به آشنایی با نرمافزار او بی اس و معرفی آن و همچنین نحوه نصب پرداختیم.در قسمت دوم از آموزش ما به بحث درباره صحنهها (Scenes) در برنامه OBS پرداختیم و فهمیدم که صحنهها چه کاربردی دارند و چگونه میتوانیم یک صحنه بسازیم و افراد حرفهای و مبتدی به چه صحنههایی برای یک استریم با کیفیت نیاز دارند.
امروز و در این قسمت از آموزش نرمافزار OBS Studio به بحث درباره منابع (Sources) در نرمافزار او بی اس میپردازیم.
در تمام لایو و استریمها شما با سورسها در OBS کار خواهید کرد. در این بلوک شما میتوانید منابع را ایجاد و یا حذف کنید و آنها را مدیریت کنید. برای ایجاد منابع کافیست روی علامه “+” در پایین بلوک سورس استفاده کنید.
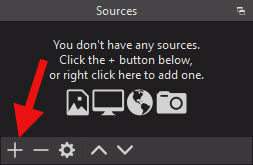
پس از کلیک روی علامت “+” شما انتخابهای زیادی خواهید داشت که تمام آنها را در این قسمت شرح میدهیم.
سورسها (منابع) در نرم افزار OBS Studio
Audio input/output capture
این قسمت برای دریافت ورودی/خروجی صدا از یک منبع صوتی مانند میکروفون/هدست و یا یک میکروفون مجازی مانند یک نرمافزار روی کامپیوتر که کارکرد میکروفون را دارد. با زدن بر روی Audio input یک لیست از میکروفونهای شما به نمایش در میآید. ( شکل زیر ). دقت کنید به طور سراسری میکروفون شما در تمام صحنهها وجود دارد و تنها در زمانی از این گزینه استفاده کنید که میخواهید یک میکروفون دیگر مخصوص همان صحنه اضافه کنید.
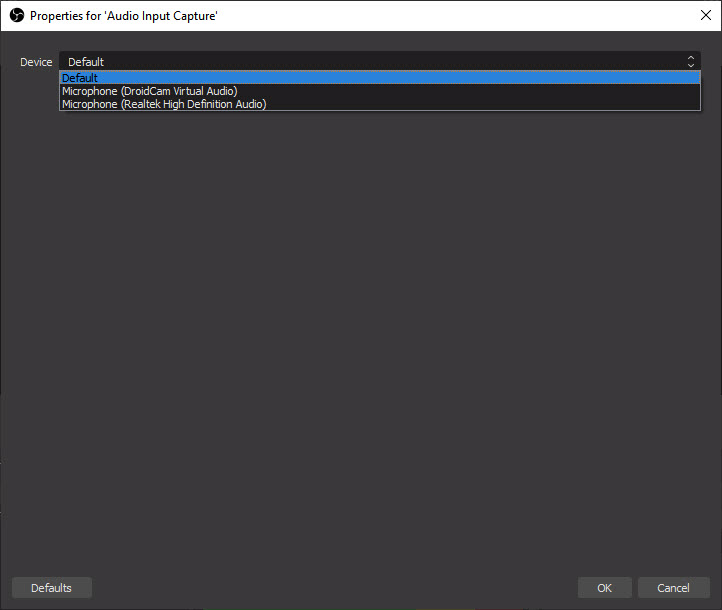
Browser
یک برنامه افزودنی برای افزودن مرورگر وب به OBS است و هر وب سایت یا منبع HTML را مستقیماً وارد OBS می کند. بعد از انتخاب این گزینه یک پنجره برای شما نمایش داده میشود که میتوانید آدرس وبسایتی را که میخواهید نمایش دهید را وارد کنید.
Color Source
با استفاده از این قسمت یک صفحه رنگی ایجاد میکنید که بسیار مناسب پشت زمینه است.
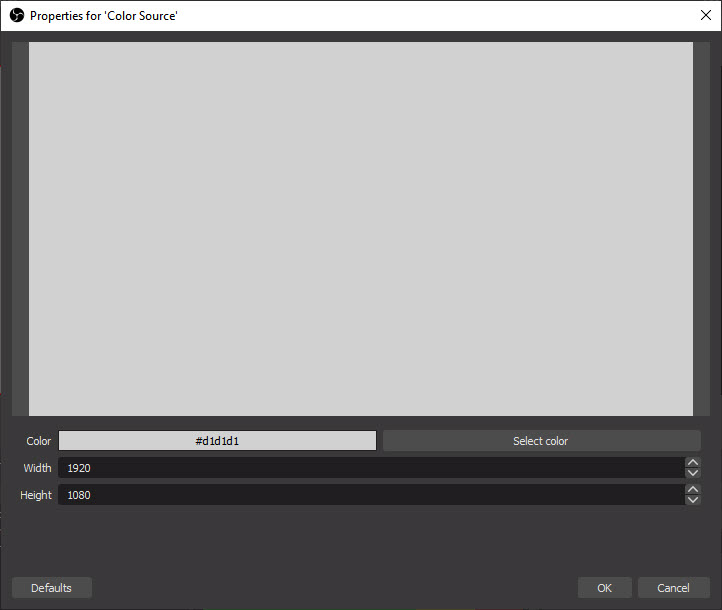
Display Capture
این قسمت برای نمایش کل صفحه مانیتور شما در لایو و استریم شما مورد استفاده قرار میگیرد. با استفاده از این گزینه، تمام صفحه نمایش شما در لایو نمایش داده میشود.
Game Capture
بسیاری از گیمرها از نرمافزار OBS برای استریم بازی خود در توییچ و یوتیوب استفاده میکنند. با استفاده از این گزینه به راحتی میتوانید بازی خود را در لایو نشان دهید. اکثر بازیها از این گزینه پشتیبانی میکنند. زمانی که شما بازی را باز میکنید، میتوانید اسم بازی را در لیست این گزینه ببینید و آن را انتخاب کنید.
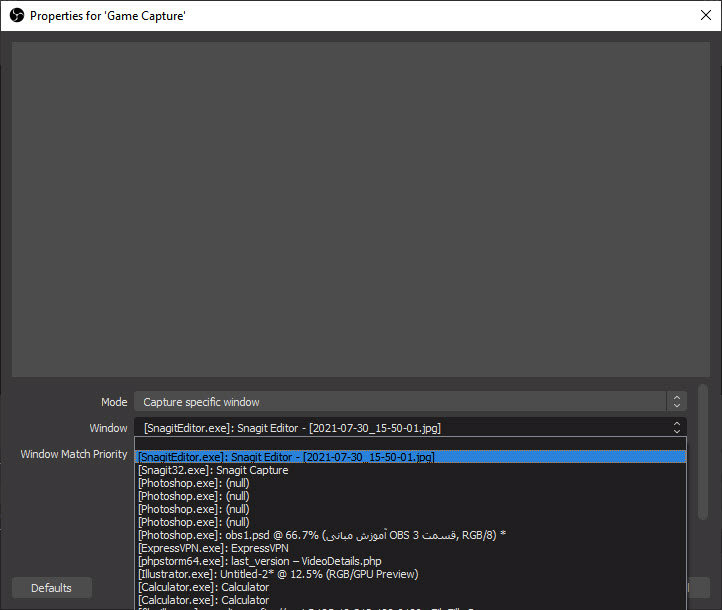
Image
از هر نوع تصویری با فرمت های .bmp ، .tga ، .png ، .jpeg ، .jpg و .gif میتوانید به عنوان ورودی برای تصویر استفاده کنید و یک عکس را به استریم خود اضافه کنید.
Image Slide Show
منبع دیگری است که از مجموعه ای از تصاویر استفاده می کند و آنها را با تاخیر زمانی و انتقال بین هر تصویر با استفاده از انیمیشن نمایش می دهد. زمان نمایش هر تصویر و یا زمان انتقال تصویر و همچنین انیمیشن انتقال را میتوانید تغییر دهید.
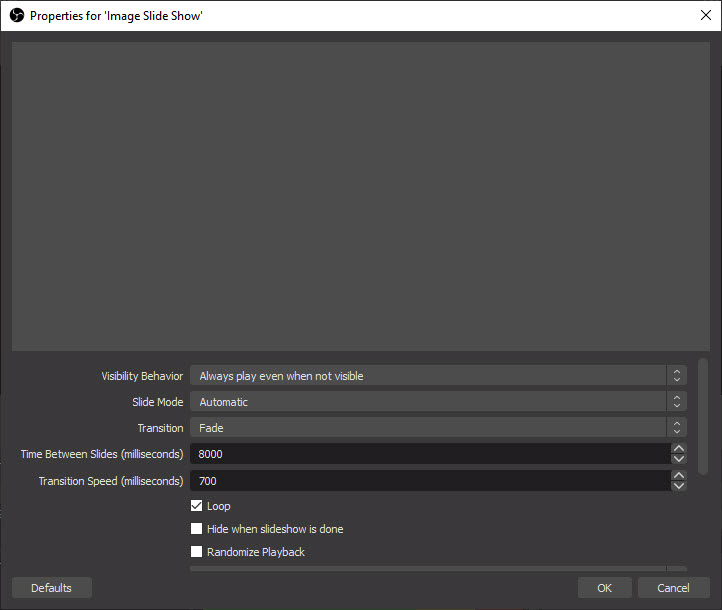
Media Source
اگر یک فایل صوتی یا تصویری از قبل ضبط شده دارید و میخواهید آن را در استریم خود نمایش یا پخش کنید یا حتی یک موزیک در زیر صدای خود اضافه کنید از این گزینه میتوانید استفاده کنید. فرمتهای مجاز برای ویدئو : .mp4 ، .ts ، .mov ، .flv ، .mkv ، .avi ، .gif و .webm و فرمتهای قابل پشتیبانی برای فایلهای صوتی نیز : .mp3 ، .aac ، .ogg و .wav میباشند.
Scenes
از محتوای یک صحنه در صحنه دیگر استفاده کنید! صحنهها در OBS مثل یک بوم نقاشی است که شما بر روی آنها نقاشی میکنید. و به راحتی میتوانید از این صحنه در صحنه دیگر استفاده کنید. بعد از انتخاب این گزینه، لیست صحنهها را مشاهده میکنید که به راحتی میتوانید یکی از آنها را انتخاب کنید.
Text
با استفاده از این منبع به راحتی میتوانید یک متن به استریم خود اضافه کنید. همچنین میتوانیدرنگ آن متن را تغییر دهید، سایز و فونت آن را شخصی سازی کنید و در نهایت یک متن جذاب در استریم خود داشته باشید.
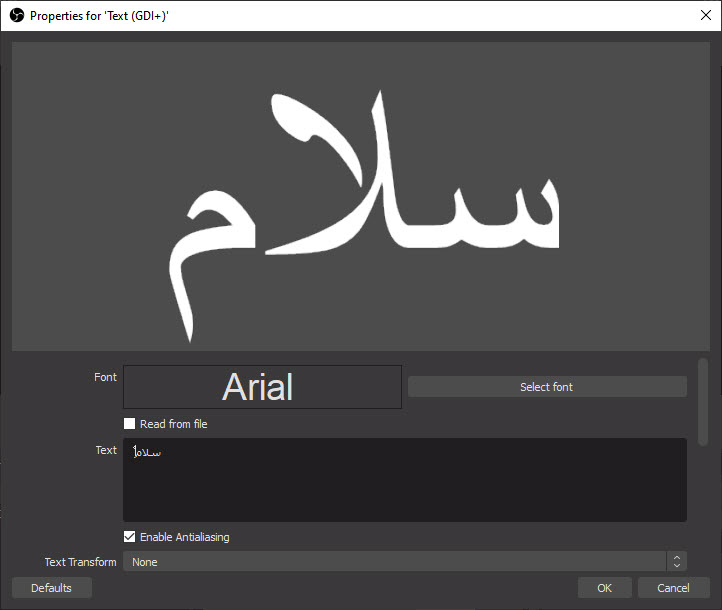
VLC Video Source
از طریق این گزینه از نرمافزار محبوب VLC به جای Media Source برای افزودن ویدئو و صدا به استریم خود اضافه کنید. از این طریق به راحتی میتوانید حتی از یک لینک یا لیست پخش m3u8 هم استفاده کنید چون VLC از آن پشتیبانی میکند. برای استفاده از این گزینه حتما باید نرمافزار VLC روی کامپیوتر شما نصب باشد.
Video Capture Device
منبعی است که با استفاده از آن میتوانید یک وبکم یا دوربین فیلمبرداری را به سادگی به OBS متصل کنید. بعد از انتخاب این گزینه لیست تمام دستگاههای واقعی و مجازی که نقش وبکم را برای شما ایفا میکنند قابل نمایش است.
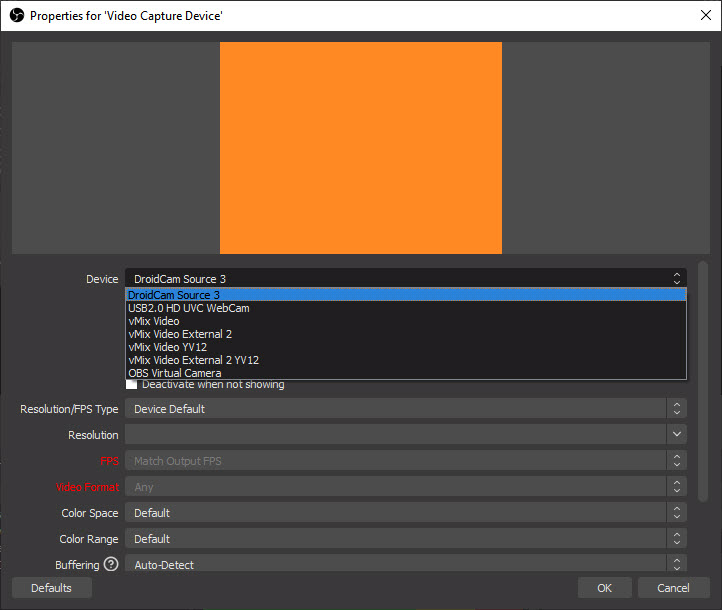
Window Capture
به شما اجازه میدهد تصویر یک پنجره خاص از ویندوز یا مک را در نرمافزار OBS اضافه کنید. تفاوتی که بین Window Capture و Display capture وجود دارد این است که در Window Capture شما یک پنجره خاص (مثلا پاورپوینت) را در استریم نمایش میدهید ولی با استفاده از Display Capture کل صفحه نمایش شما در لایو نمایش داده میشود.



عالی بود
ممنونم