لایو اینستاگرام با کامپیوتر و لپ تاپ یک موضوع بسیار پر کاربرد است. اما برای قرار دادن لایو اینستاگرام با کامپیوتر چه باید کرد؟
شاید استریم کردن گیمرها در سایتهای توییچ و آپارات و یوتیوب را دیده باشید؛ آیا استریم در اینستاگرام هم به همان شکل است؟
با ما همراه باشید!
خب! ما برای پخش زنده در اینستاگرام از طریق کامپیوتر به نرمافزار OBS نیاز داریم.
آموزش ویدئویی
آموزش لایو از OBS در اینستاگرام
اول از همه برای لایو اینستاگرام با کامپیوتر به آموزش نرمافزار OBS میپردازیم. پس برای نصب و راه اندازی نرمافزار OBS مراحل زیر را پیش خواهیم رفت.
نصب نرمافزار OBS برای لایو اینستاگرام با کامپیوتر
وارد سایت obsproject.com شده و متناسب با سیستم عامل رو کامپیوتر خود یکی از سه سیستم عامل windows و mac و linux را انتخاب کنید. توجه کنید که نرمافزار OBS رایگان است و نیازی به کرک کردن آن نیست.
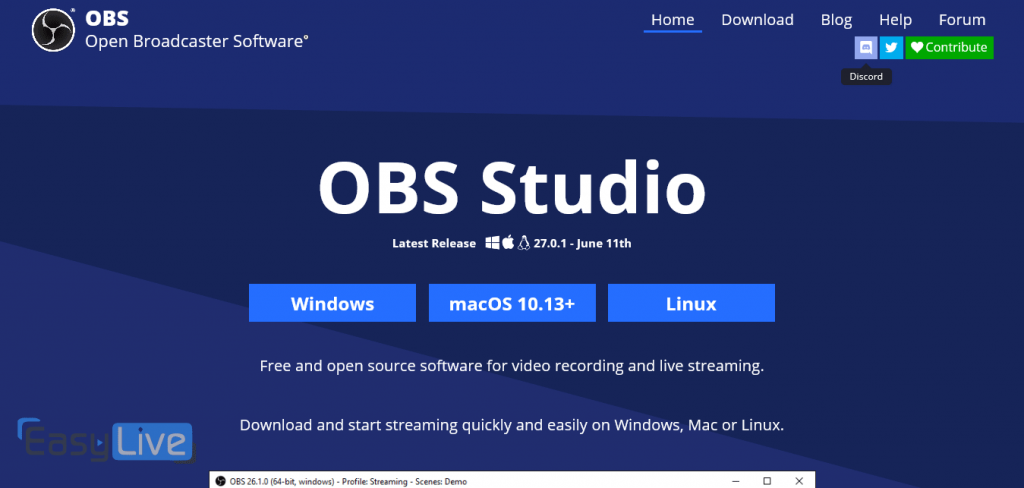
پس از دانلود نرمافزار OBS، آن را نصب کنید.
نرم افزار OBS را باز کنید. صفحهای مشابه به صفحه زیر مشاهده میکنید.
مستطیل مشکی که مشاهده میکنید همان صفحهای است که مخاطبان شما در لایو اینستاگرام با کامپیوتر مشاهده میکنند. اما این مستطیل شبیه به یک صفحه موبایل نیست. پس چه باید کرد؟
تنظیم رزولوشن OBS برای موبایل
از گوشه پایین سمت راست بر روی Settings بزنید.
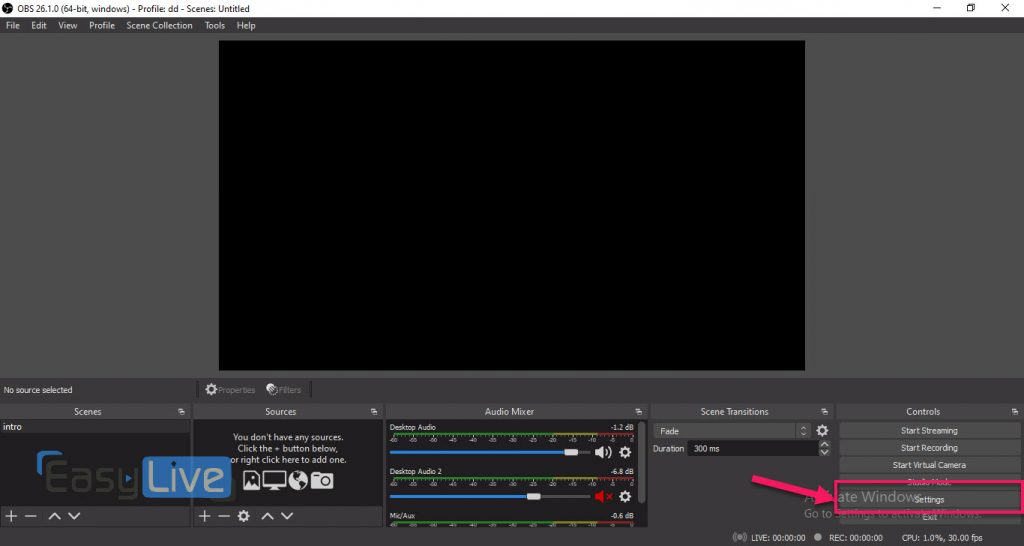
به قسمت video رفته و سپس مقدار Base Resolution و output Resolution را برابر 720×1280 قرار دهید.
روی ضربدر بزنید و سپس روی yes بزنید تا ذخیره شود. اکنون صفحه شما به شکل زیر درخواهد آمد:
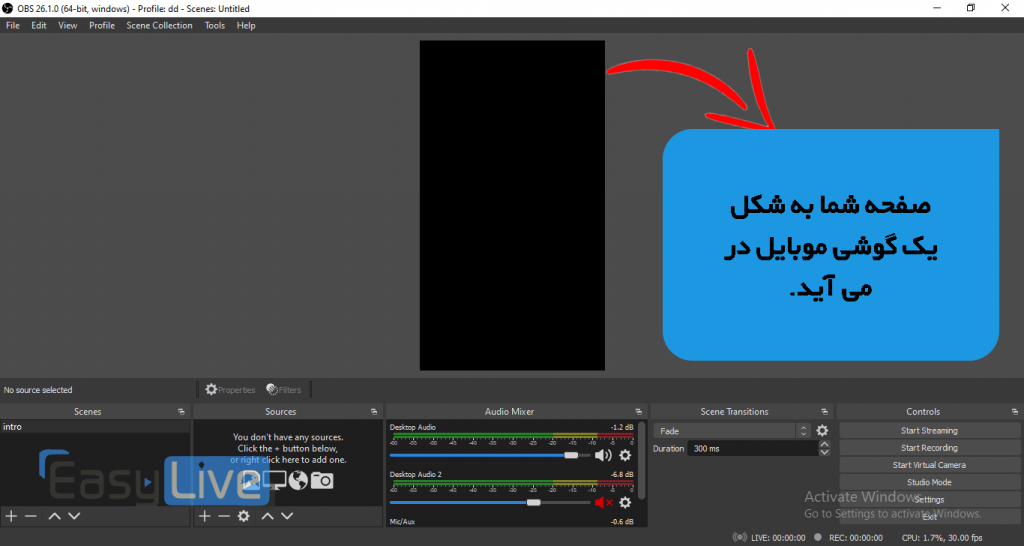
در OBS میتوانید منابع مختلفی را به لایو خود اضافه کنید. از جمله این منابع میتوان به یک فیلم (اگر بخواهید یک فیلم یا ویدئو را به صورت لایو پخش کنید)، یک موزیک، تصویر مانیتور خودتان، تصویر یک دوربین و … میتوان نام برد.
چطور یک فیلم را در لایو اینستاگرام با کامپیوتر پخش کنیم؟
برای افزودن یک فیلم به نرمافزار OBS در بخش Source روی علامت + بزنید و سپس روی Media Source بزنید.
پس از باز شدن بخش Media Source بر روی Browse بزنید تا فیلم مورد نظر را انتخاب کنید.
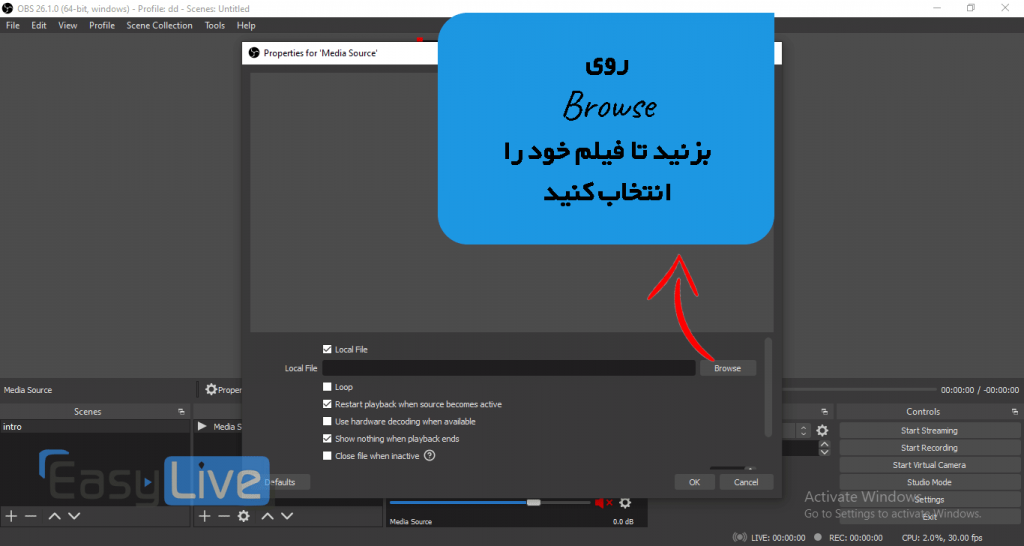
اکنون فیلم شما اضافه شده است. با استفاده از حاشیه قرمز رنگ همراه با مربع های کوچک، می توانید سورس را کوچک و بزرگ کنید.
چگونه تصویر را در OBS برای لایو اینستاگرام با کامپیوتر بچرخانیم؟
ممکن است نیاز داشته باشیم که تصویر را در OBS بچرخانیم. برای این کار چه باید کرد؟
بر روی سورس مورد نظر راست کلیک کرده و سپس از بخش Transform، برای چرخش 90 درجه ساعتگرد بر روی Rotate 90 degree cw و برای چرخش پادساعتگرد(خلاف عقربه های ساعت) بر روی Rotate 90 degree ccw بزنید.
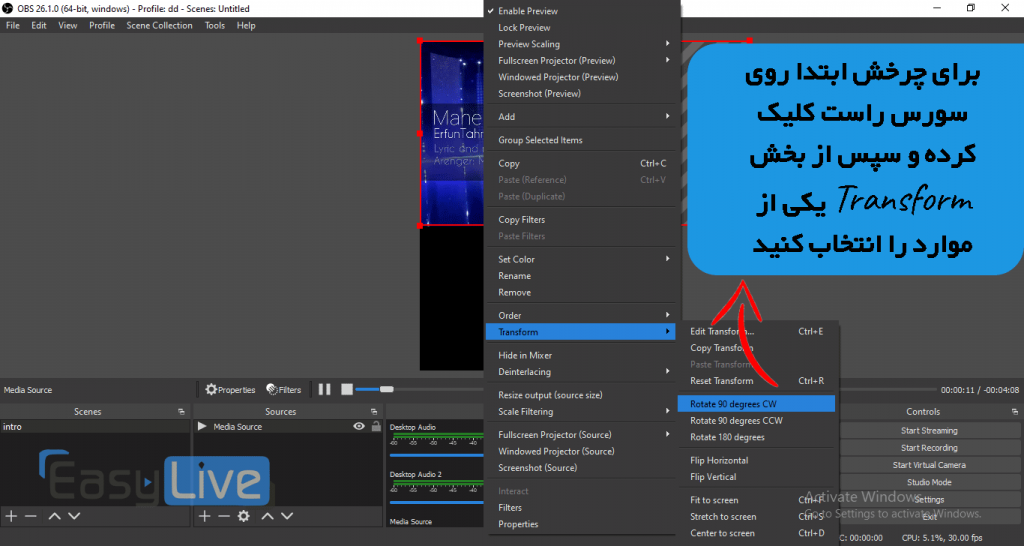
نمایش تصویر صفحه نمایش در OBS
فرض کنید بخواهید یک پاورپوینت را در لایو خود نشان دهید و یا اینکه بازی خود را در اینستاگرام استریم کنید؛ چه باید کرد؟
در هر دوی این حالات نیاز به یکی از دو سورس Display capture یا window caplture خواهیم داشت.
تفاوت window capture و Display capture در OBS چیست؟
در حقیقت window capture تنها یک پنجره را انتخاب کرده و همان پنجره را نمایش میدهد. اجازه دهید با ذکر یک مثال مساله را ساده کنم. فرض کنید میخواهید یک فایل pdf را در لایو اینستاگرام با کامپیوتر خود نمایش دهید. اگر از window capture استفاده کنید، نرم افزار pdf را انتخاب کرده و تنها همان نرم افزار نمایش داده می شود. اما اگر از Display capture استفاده کنید، تمام صفحه نمایش شما، حتی زمانی که فایل pdf را پایین میآورید، دسکتاپ و همه کامپیوتر شما نمایش داده میشود که هر کدام کاربردهایی دارد.
برای استفاده از window capture کافیست از قسمت سورس روی + بزنید و سپس window capture را انتخاب کنید.
پس از انتخاب Window capture در پنجره باز شده، بخش Window نرمافزار یا پنجره ای را که میخواهید در لایو نشان دهید را انتخاب کنید.
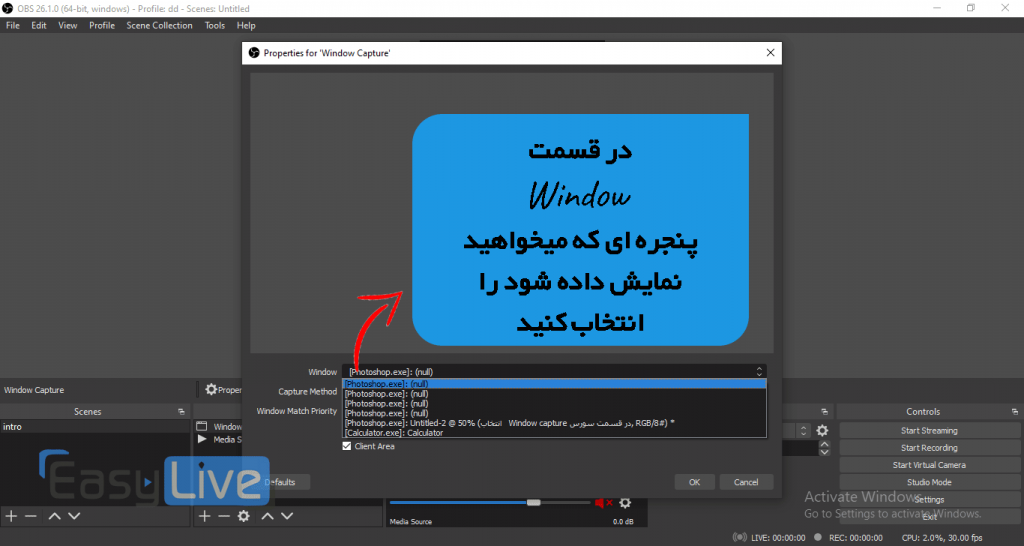
روش استفاده از Display capture هم به همین شکل است. در قسمت سورس روی display capture بزنید و سپس از پنجره باز شده روی ok بزنید.
یک دوربین را چطور به OBS وصل کنیم؟
خب! وقت آن رسیدخه که یاد بگیریم چطور یک دوربین را به OBS متصل کنیم و در لایو خود علاوه بر سورسهای بالا از دوربین هم استفاده شود و یا اینکه فقط از دوربین استفاده شود.
حالت هایی که برای یک دوربین مواجه خواهید شد شامل موارد زیر است:
دوربین من یک وبکم با خروجی USB است
اضافه کردن یک وبکم با خروجی USB بسیار ساده است. کافیست وبکم را به کامپیوتر یا لپ تاپ خود وصل کنید و منتظر بمانید تا سیستم عامل شما آن وبکم را شناسایی کند.
به نرمافزار OBS رفته و سپس از قسمت سورس، روی Video Capture Device بزنید.
از قسمت Device، دوربین یا وبکم خود را انتخاب کنید و به همین راحتی اضافه کنید.
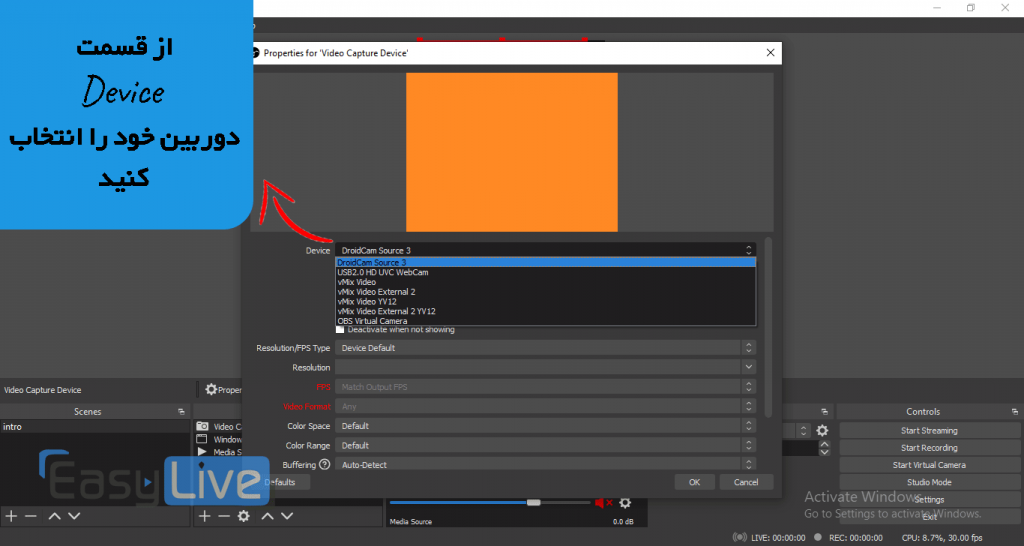
من یک دوربین حرفه ای و Dslr دارم
خب! چطور تصویر یک دوربین Dslr را در OBS اضافه کنیم و در لایو اینستاگرام نشان دهیم؟ خب همانطور که میدانید برای انتقال تصویر از دوربین Dslr نیاز به دو چیز داریم. یکی یک کابل Mini Hdmi و یک کارت کپچر. کارت کپچر وسیله ای است که به کامپیوتر یا لپ تاپ وصل شده و تصویر را از کابل Hdmi دریافت می کند و سپس به کامپیوتر منتقل می کند. قیمت کارت کپچر بسیار متفاوت است و حتما با مشورت این کارت را تهیه کنید. چون بسیاری از کارت های کپچر ارزان قیمت کیفیت بسیار پایینی را به شما میدهد.
بعد از اتصال دوربین به کارت کپچر تمام مراحل مانند محله قبل است. یعنی در قسمت سورس Video Capture Device را انتخاب میکنید و سپس کارت کپچر را از لیست دوربین ها انتخاب می کنید.
من میخواهم از دوربین موبایلم به عنوان دوربین برای OBS استفاده کنم
امروزه گوشیهای هوشمند، مجهز به دوربینهایی با کیفیت بسیار بالا شدهاند که به راحتی میتواند نیاز شما از دوربینهای فیلمبرداری را برآورده کند. اما چطور باید از گوشی موبایل به عنوان دوربین فیلمبرداری در OBS استفاده کرد؟
برای استفاده از دوربین گوشی به عنوان دوربین در نرمافزار OBS، به یک نرمافزار به نام Droidcam نیاز داریم. برای دانلود و نصب این نرمافزار وارد پلی استور (برای اندروید) و اپ استور (برای آیفون) شده و عبارت Droidcam را سرچ کنید. نرمافزار مربوطه را دانلود و نصب کنید.
پس از نصب نرمافزار Droidcam، برنامه Droidcam را باز کنید.
توجه کنید که کامپیوتر و گوشی شما به یک شبکه اینترنت وصل باشند (به عنوان مثال به یک مودم وصل باشند و یا اینکه hotspot گوشی موبایل خود را روشن کنید و کامپیوتر خود را به آن وصل کنید).
اکنون در کامپیوتر خود، نرمافزار OBS را باز کنید.
در قسمت Source، روی علامت + بزنید و سپس روی VLC video source بزنید. (اگر این گزینه را نمیبینید، روی کامپیوتر خود نرمافزار Vlc را دانلود و نصب کنید)
در پنجره باز شده روی علامت + بزنید و سپس گزینه add path/URL را انتخاب کنید.
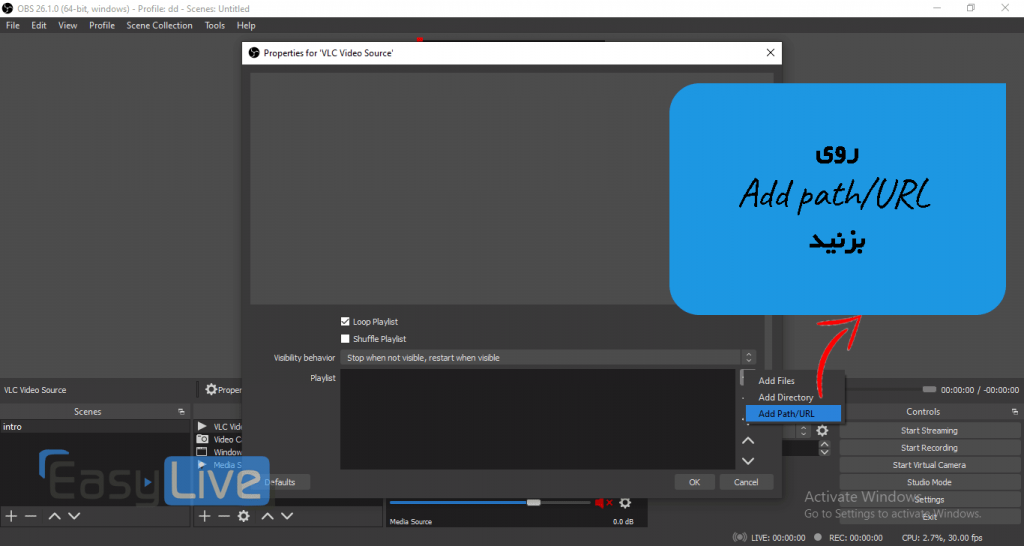
در پنجره باز شده عبارت زیر را بنویسید:
ip:port/video?720*1280
توجه کنید به جای مقادیر ip و port، مقادیری را که نرمافزار Droidcam به شما در نرمافزار داده است را وارد کنید. به عنوان مثال در شکل زیر لینکی که باید وارد کنیم به شکل :
192.168.43.171:4747/video?720*1280
می باشد.
پس از ذخیره موارد بالا در vlc، تصویر دوربین موبایل شما در OBS نمایش داده میشود و به راحتی میتوانید از آن استفاده کنید.
لایو از OBS در اینستاگرام
چطور از طریق OBS در اینستاگرام استریم کنیم؟
تا کنون موارد مورد نیاز در لایو را یاد گرفتیم. اما چطور از طریق OBS، تصویر را برای اینستاگرام بفرستیم؟
برای این کار به سایت ایزی لایو نیاز داریم. وارد وبسایت ایزی لایو شده و روی ثبت نام بزنید (اگر قبلا در این سایت ثبت نام کردهاید، روی ورود بزنید)
پس از ثبت نام (ورود) در ایزی لایو، در قسمت داشبورد روی سرویس پایه بزنید. (سرویس پایه برای لایو گذاشتن در اینستاگرام بدون امکانات خاص است. برای امکانات بالاتر از سرویس های دیگر میتوانید استفاده کنید)
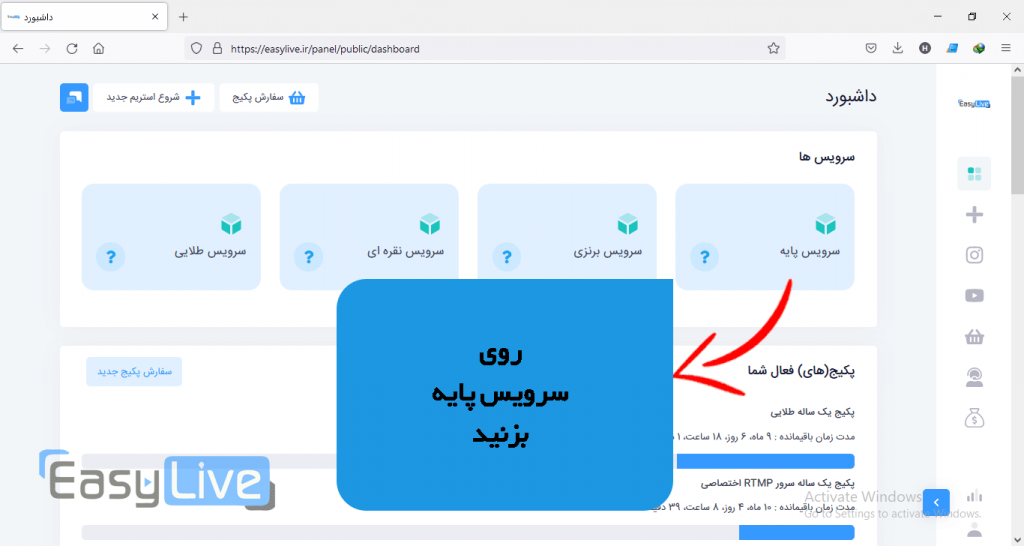
پس از باز شدن سرویس پایه، برای اضافه کردن اکانت اینستاگرام خود (اکانتی که میخواهید در آن لایو قرار دهید) روی افزودن اکانت بزنید.
در صفحه باز شده، یوزرنیم و پسورد اینستاگرام خود را وارد کنید. توجه کنید که ایزی لایو کاملا امن است و پسورد شما ذخیره نمیشود. ایزی لایو دارای نماد اعتماد الکترونیکی است.
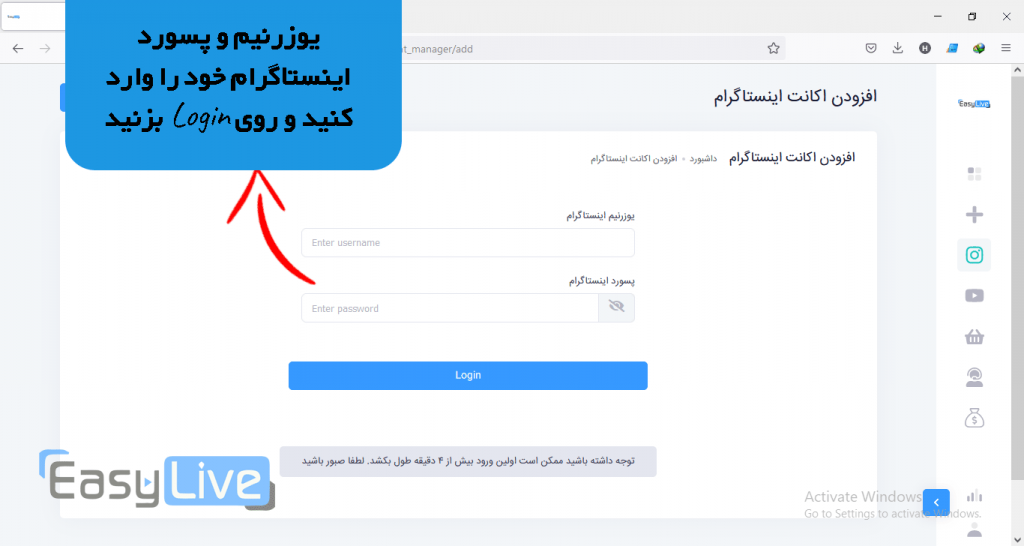
پس از افزودن اکانت اینستاگرام، مجددا به سرویس پایه برگردید، اکانت اینستاگرام خود را انتخاب کنید و سپس روی “دریافتStream Key جدید” بزنید.
پس از کلیک روی دریافت Stream Key جدید، دو فیلد Server و Stream key پر شده و به شما یک سرور و یک Stream key داده میشود.
مقدار Server را کپی کنید و به نرمافزار OBS برگردید. روی Settings در پایین سمت راست کلیک کنید
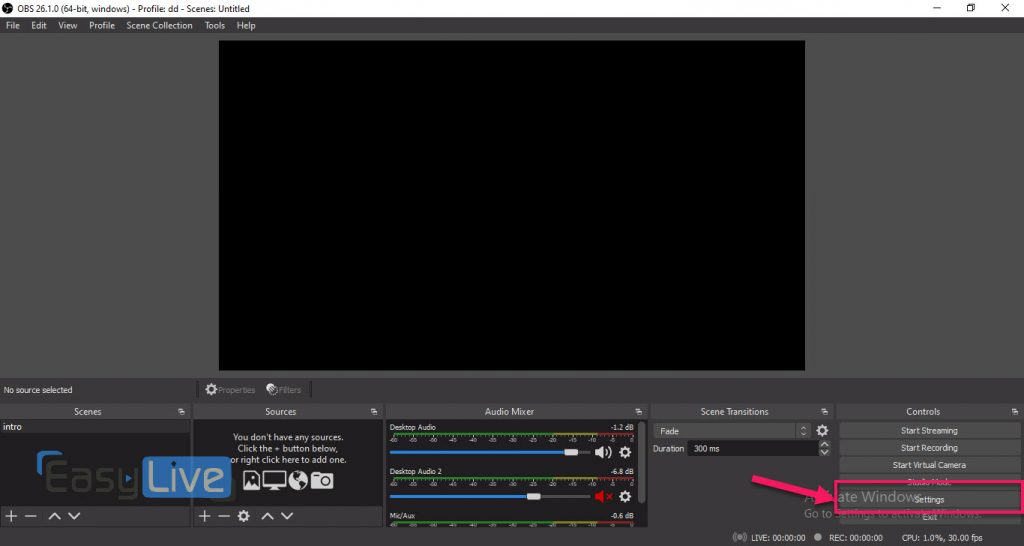
سپس از پنجره باز شده روی Stream بزنید.
در پنجره باز شده مقدار Service را برابر Custom قرار دهید.
سپس مقدار Server که در ایزی لایو کپی کرده بودید را در قسمت Server، وارد کنید.
به سایت ایزی لایو برگردید.
مقدار Stream Key را کپی کرده و در قسمت Stream Key در نرمافزار OBS، وارد کنید.
سپس روی ضربدر زده و روی Yes بزنید تا تغییرات ذخیره شود.
پس از تمام این مراحل روی Start Streaming در پایین سمت راست OBS بزنید.
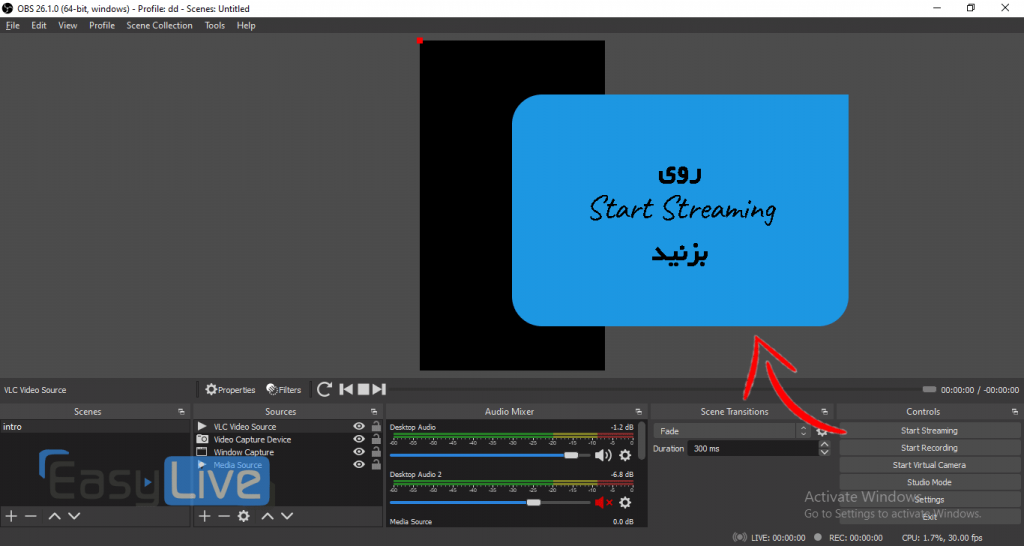
اکنون به سایت ایزی لایو برگشته و روی دکمه قرمز رنگ شروع لایو بزنید!
لایو شما در حال پخش در اینستاگرام است! لذت ببرید!
کامنتهای لایو را میتوانید در سایت ایزی لایو مشاهده کنید. کامنتی را پین کنید. کامنت بگذارید. تعداد افراد آنلاین را ببینید و لیست آنها را مشاهده کنید.
- Design


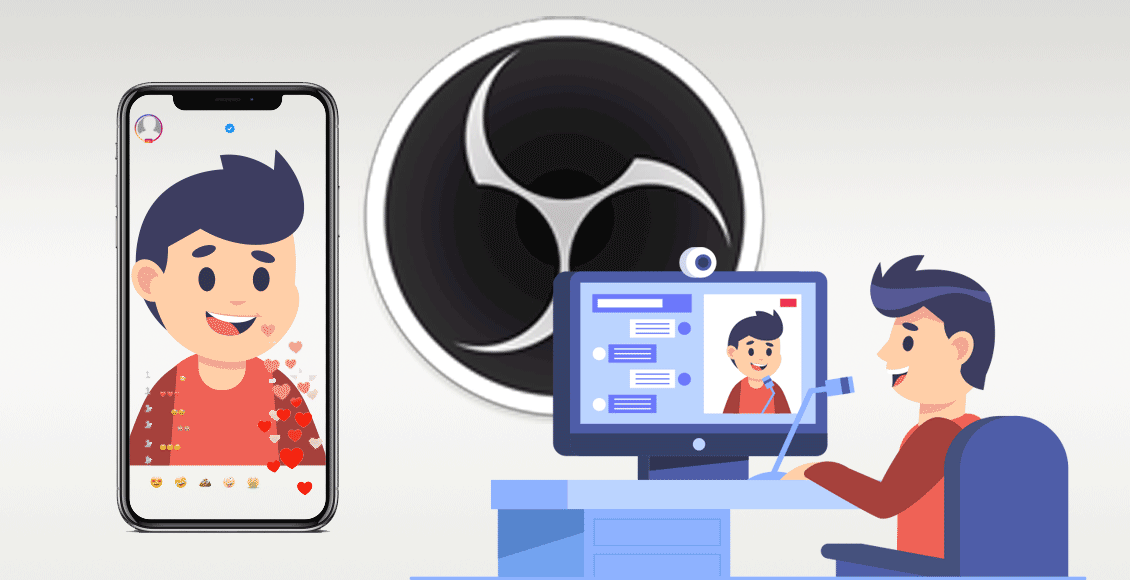
سلام
ببخشید محدودیت لایو توی اینستاگرام چند ساعته؟
با سلام
اینستاگرام دو محدودیت ۱ ساعته و ۴ ساعته دارد که برای برخی از پیج ها یک ساعته و برای برخی دیگر ۴ ساعته است
ببخشید میتونم همزمان توی دو تا پیج یک لایو رو بذارم؟
با سلام
بله میتونید از طریق آموزش زیر یک لایو رو به صورت همزمان توی چند پیج و همینطور همزمان توی آپارات و یوتیوب و توییچ هم استریم کنید
استریم همزمان در چند مقصد
سلام توی توییچ هم به همین صورت استریم باید بکنیم؟
سلام و عرض ادب
آموزش استریم در توییچ رو در این لینک ببینید