اگر میخواهید یک استریم عالی در یوتیوب داشته باشید و یه استریمر حرفهای بشی، جای درستی هستی! توی این مقاله تمام موارد مورد نیاز برای استریم در یYouTube رو یاد میگیری.
استریم چیست؟
استریم در لغت به معنای جریان یا جاری شدن است. اما آنچه در اینجا مورد نظر ما است، به معنای فناوری انتقال فایل های صوتی و تصویری به صورت مداوم از طریق اینترنت است.
استریمینگ به هر محتوای رسانهای (زنده یا ضبط شده) اشاره دارد که از طریق اینترنت به کامپیوترها و دستگاههای تلفن همراه تحویل داده و در زمان واقعی (real time) پخش میشود. پادکست ها، پخشهای اینترنتی، فیلمها، نمایشهای تلویزیونی و موزیکویدیوها اشکال رایج محتوای جریانی (streaming content) هستند.
موسیقی، ویدئو و انواع دیگر فایلهای رسانهای از قبل تنظیم شده و در بستههای متوالی داده ارسال میشوند تا بتوانند بهطور آنی پخش شوند. و برخلاف دانلودهای سنتی که در دستگاه شما ذخیره می شوند، فایلها پس از پخش به طور خودکار حذف میشوند.
تنها چیزی که برای استریم نیاز دارید اتصال به اینترنت پرسرعت و قابل اعتماد، دسترسی یا اشتراک در یک سرویس یا برنامه پخش زنده (مثل یوتیوب و توییچ و ایزی لایو و .. ) و یک دستگاه سازگار است.
استریم در یوتیوب چیست؟
همانطور که از تعریف استریم فهمیدیم، اگر بتوانیم یک محتوای چندرسانهای را به صورت زنده پخش کنیم استریم انجام دادهایم. برای استریم کردن سایتهای متنوعی وجود دارد که میتوانیم این کار را انجام دهیم. یکی از محبوبترین آنها یوتیوب است. برای استریم در یوتیوب به یک نرمافزار برای استریم نیاز داریم که معروفترین آن OBS Studio است.
مرحله اول : دانلود و نصب نرم افزار OBS
برای شروع استریم در یوتیوب نیاز است که نرمافزار OBS را از لینک https://obsproject.com/ دانلود و نصب کنید.
پس از نصب نرمافزار OBS وارد آن شوید. محیط نرمافزار شبیه به تصویر زیر است.
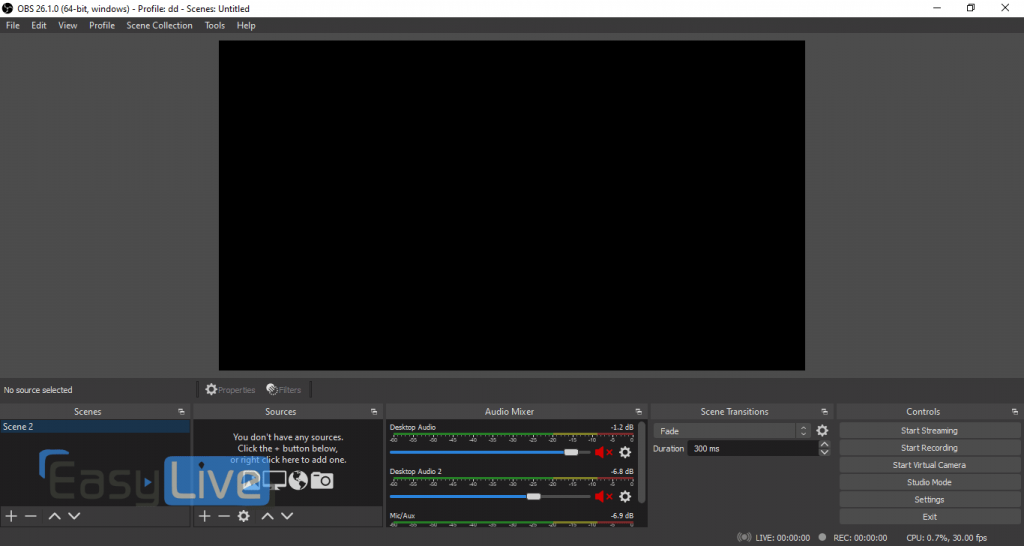
ما در اینجا به طور خلاصه OBS را توضیح میدهیم. اما اگر میخواهید به طور کامل OBS را یاد بگیرید از مقاله آموزش کامل OBS کمک بگیرید.
خب! فرض ما این است که شما گیمر هستید و میخواهید از صفحه بازی خود در یوتیوب استریم کنید. ضمن اینکه میخواهید تصویر وبکم خود را در پایین استریم خود نمایش دهید!
برای اضافه کردن بازی به OBS دو روش وجود دارد.
افزودن بازی به نرم افزار OBS برای استریم
روی علامت + قسمت Source بزنید.
سپس از منوی باز شده Game Capture را انتخاب کنید.
در پنجره باز شده Create New را انتخاب کنید و یک نام برای آن بنویسید. مهم نیست چه نامی وارد میکنید.
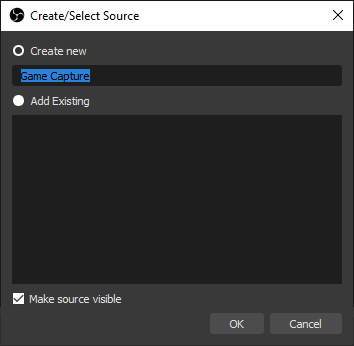
در قسمت “Mode” مقدار “Capture any fullscreen application” را انتخاب کنید و OBS به طور خودکار بازیهای تمام صفحه را که بازی میکنید شناسایی و ضبط میکند. اگر در حال انجام یک بازی پنجرهدار هستید، “Capture specific window” را در کادر “Mode” انتخاب کنید و برنامه یا بازی را انتخاب کنید. اطمینان حاصل کنید که بازی در حال اجرا است تا در لیست ظاهر شود.
برای خروج از این پنجره روی “OK” کلیک کنید.
اکنون، یک بازی تمام صفحه اجرا کنید. اگر Alt+Tab را بگیرید و از آن بازی خارج شوید (یا اگر چندین مانیتور دارید)، باید پیش نمایش آن را در پنجره اصلی OBS ببینید. اگر پیشنمایش را نمیبینید، در مرکز پنجره کلیک راست کنید و بررسی کنید که “Enable Preview” فعال باشد.
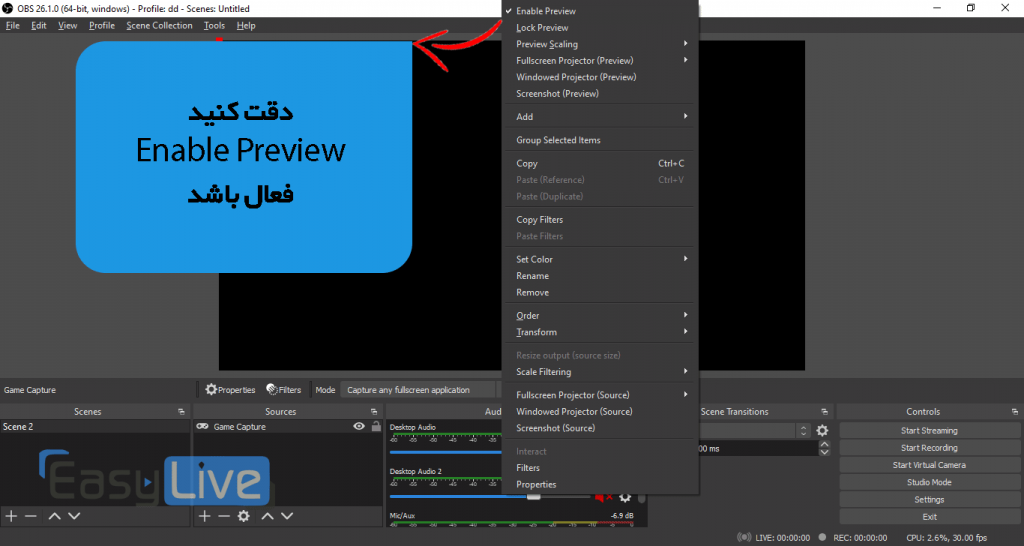
وقتی با Alt+Tab خارج میشوید، ممکن است برخی از بازیها پیشنمایش را نشان ندهند. این در برخی موارد طبیعی است – ممکن است نیاز باشد آن را با یک ضبط محلی تست کنید تا ببینید آیا تنظیمات فعلی شما با بازی مورد نظر کار می کند یا خیر. فقط روی “Start Recording” کلیک کنید، بازی خود را برای چند ثانیه انجام دهید و سپس ضبط را متوقف کنید تا ببینید آیا فایل ویدئویی حاصل کار می کند یا خیر.
افزودن بازی با استفاده از Display Capture
اگر “Game Capture” کار نمیکند میتوانید “Display Capture” را امتحان کنید.
متأسفانه حالت “Game Capture” با همه بازیها کار نمی کند. اگر نمی توانید OBS را برای ضبط یا استریم در یوتیوب برای یک بازی خاص تنظیم کنید، می توانید به جای آن حالت “Display Capture” را امتحان کنید. در این حالت، کل صفحه نمایش شما، از جمله دسکتاپ ویندوز و هر پنجره باز را می گیرد و آن را پخش می کند.
برای استفاده از حالت “Display Capture”، ابتدا مطمئن شوید که OBS برای نشان دادن سورس “Game Capture” تنظیم نشده است. برای انجام این کار، میتوانید روی سورس “Game Capture” کلیک راست کرده و گزینه Remove را انتخاب کنید تا آن را از لیست حذف کنید، یا روی نماد چشم در سمت چپ آن کلیک چپ کنید تا از دید پنهان شود.
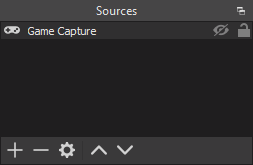
اکنون، مانند منبع “Game Capture”، یک منبع جدید اضافه کنید. در کادر “Sources” کلیک راست کرده و Add > Display Capture را انتخاب کنید. نام منبع را هر چه دوست دارید بگذارید و روی “OK” کلیک کنید.
صفحه نمایشی را که میخواهید اضافه کنید انتخاب کنید (در صورتی که فقط یک مانیتور به کامپیوتر شما وصل است، یک مانیتور مشاهده می کنید) و روی “OK” کلیک کنید.

پیش نمایش دسکتاپ شما در پنجره اصلی OBS ظاهر می شود. OBS هر آنچه را که روی صفحه نمایش خود می بینید پخش می کند. اگر “Game Capture” کار نمی کند، ممکن است “Display Capture” بهتر عمل کند.
افزودن وبکم به OBS
برای افزودن وبکم به OBS فقط کافیست در بخش سورس راست کلیک کرده و از گزینه “Add” مقدار “Video Capture Device” را انتخاب کنید.
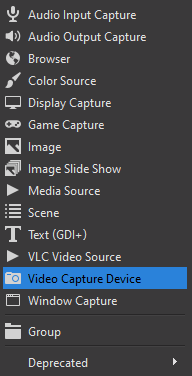
پس از آن در قسمت “Device” وبکم خود را انتخاب کنید.
سپس روی “OK” بزنید.
اکنون با استفاده از مربعهای قرمز اطراف سورس، آن را کوچک کنید به به محل دلخواه ببرید.
تنظیمات صوت برای استریم در یوتیوب
به طور پیشفرض، OBS صدای دسکتاپ شما را (همه چیزهایی که روی رایانه شما پخش میشود، از جمله صدای بازیها) و همچنین صدا را از میکروفون شما ضبط میکند و آنها را در استریم شما پخش میکند.
برای تغییر این تنظیمات، از پنل Mixer که در پایین پنجره OBS ظاهر می شود استفاده کنید. برای مثال، برای بیصدا کردن هر یک از انواع صدا، روی نماد بلندگو کلیک کنید. برای تنظیم صدا، نوار لغزنده را به چپ یا راست بکشید. برای انتخاب دستگاه صوتی، روی نماد چرخ دنده کلیک کنید و “Properties” را انتخاب کنید.
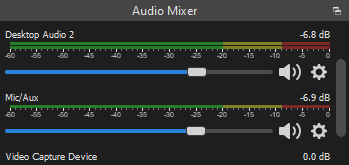
مرحله دوم : دریافت Stream Key از YouTube
اگر نمیدانید استریم کی چیست مقاله مربوط به آن را در سایت بخوانید. به عبارتی Stream key کلید اتصال شما به سرور استریم است که یک کلید واحد و یکتاست که شما را از بقیه تشخیص میدهد.
برای دریافت “Stream Key” از یوتیوب وارد یوتیوب شوید.
پس از وارد شدن در یوتیوب در قسمت بالا روی علامت ایجاد کردن بزنید و سپس “پخش مستقیم” را انتخاب کنید.
سپس در قسمت کلید جریانی (Stream Key) مقدار آن را کپی کنید و به OBS برگردید.
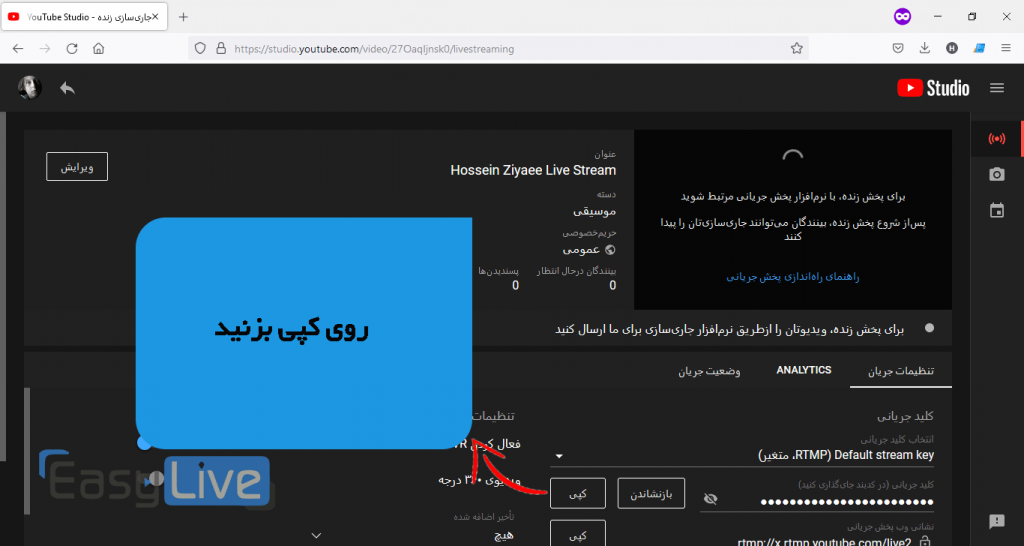
مرحله سوم : وارد کردن استریم کی (Stream Key) در OBS
در نرم افزار OBS روی Settings بزنید.
پس از آن وارد تب “Stream” شوید. و مقدار Service را برابر YouTube قرار دهید.

اکنون مقدار استریم کی که از مرحله قبل کپی کرده بودید را در فیلد “Stream Key” قرار دهید.
سپس روی ضربدر بزنید و Yes را انتخاب کنید.
مرحله چهارم : شروع لایو و استریم یوتیوب
در نرم افزار OBS روی “Start Streaming” بزنید. اگر میخواهید استریم شما، ذخیره هم شود دکمه “Start Recording” را انتخاب کنید.
سوال و جواب :
چطور میتوانم همزمان در یوتیوب و آپارات و اینستاگرام و توییچ استریم کنم؟
این کار خیلی ساده است. فقط کافیست مقاله استریم همزمان را مطالعه کنید.
بقیه سوالات خود را در کامنت بپرسید حتما پاسخ خواهیم داد
- Design



عالی عالی
ممنونم