لایو اینستاگرام با vMix (ویمیکس) میتواند یک سورپرایز برای مخاطبین صفحه شما باشد. چون نرمافزار ویمیکس (vMix) یک نرمافزار فوق العاده حرفهای برای استریم است و لایو گذاشتن با vMix در اینستاگرام یک لایو عالی را برای شما رقم خواهد زد.
چه بخواهید یک فیلم را به صورت لایو در اینستاگرام پخش کنید، یا یک پاورپوینت را در لایو اینستاگرام نشان دهید و حتی اگر بخواهید یک لایو اینستاگرام با چند دوربین DSLR برگزار کنید (حتی بهتر از برنامههای تلویزیونی!) میتونید روی نرم افزار vMix (ویمیکس) حساب کنید.
همونطور که میدونید استریم کردن با vMix به دوتا چیز نیاز داریم. اولی Stream Url هست که همون آدرس سرور استریم هست و دومی Stream Key هست که در واقع کلید استریم ماست که به نحوی میشه گفت پسورد ما برای اتصال به سرور استریم هست.
خب ما این دو پارامتر مورد نیاز برای استریم در آپارات و یوتیوب و توییچ و دهها جای دیگه رو میتونیم از سایت خودشون بگیریم. اما برای اینستاگرام چطور؟ برای اینستاگرام حتی از اونها هم ساده تر هست. کافی هست مراحل این مقاله رو طی کنیم.
اول از همه به نحوه تنظیمات اولیه در vMix میپردازیم. بعد از اون به نحوه دریافت Stream Key اینستاگرام خواهیم پرداخت.
سناریوی اول : نمایش یک پاور پوینت و یک وبکم در لایو اینستاگرام (مناسب اساتید و مدرسان)
برای ایجاد لایو با vMix باید وارد نرمافزار vMix بشید. در قسمت پایین روی Add input بزنید.
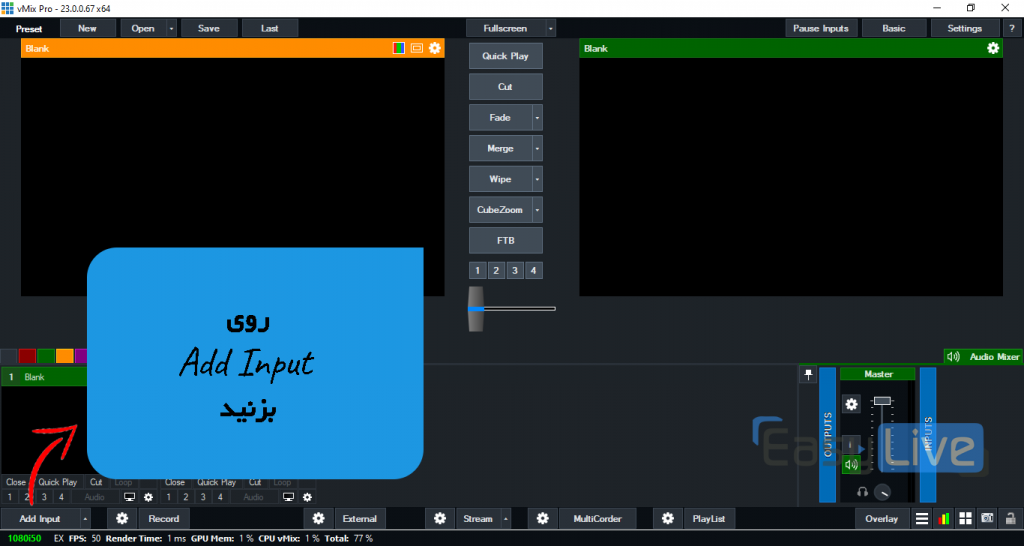
پس از باز شدن منو، برای اضافه کردن وبکم، روی Camera بزنید.
سپس از بین گزینههای باز شده در قسمت Camera، وبکم خود را انتخاب کنید.
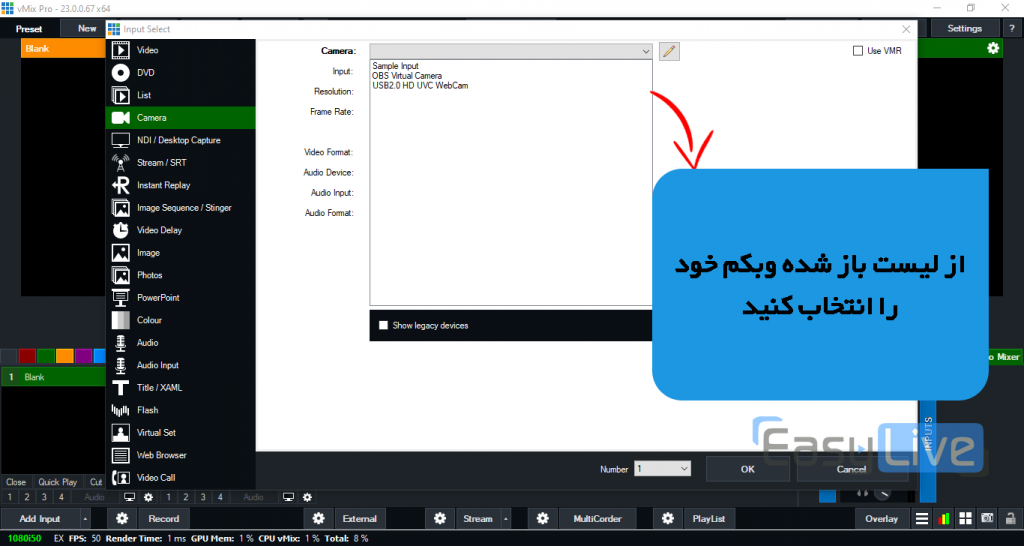
پس از انتخاب وبکم دقت کنید که رزولوشنی که وبکم شما پشتیبانی میکند را در بخش Resolution انتخاب کنید. توجه کنید که به صورت پیشفرض روی 1080*1920 است که تعداد بسیار کمی از وبکمها این رزولوشن را پشتیبانی میکنند.
حالا نوبت فایل پاورپوینت است. مجددا روی Add Input بزنید. و سپس روی Power Point بزنید.
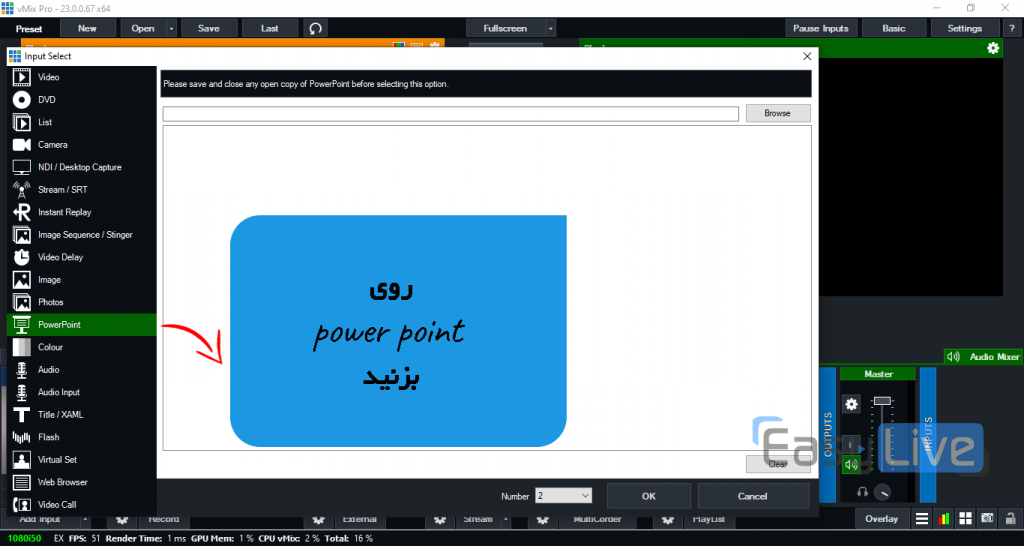
سپس روی دکمه Browse بزنید و فایل پاورپوینت خود را انتخاب کنید.
فایل پاورپوینت ما اکنون اضافه شد.
در ویمیکس VMix چطور بین دو ورودی سوییچ کنیم (در خروجی، ورودی مورد نظر را نشان دهیم)؟
برای این کار دو روش وجود دارد. اول اینکه هر ورودیای را که خواستید در پنجره خروجی (پنجره سمت راست) نمایش داده شود که در حقیقت پنجره سمت راست که سبز رنگ است همان تصویری است که کاربران در لایو شما میبینند، میتوانید روی Cut در زیر آن ورودی بزنید و یا اینکه اول با یک بار کلیک آن را به پنجره نارنجی که پنجره پیش نمایش یا preview است برده و سپس روی دکمه Cut یا Fade یا موارد دیگر بزنید. دقت کنید Cut و Fade انیمیشن سوییچ است.
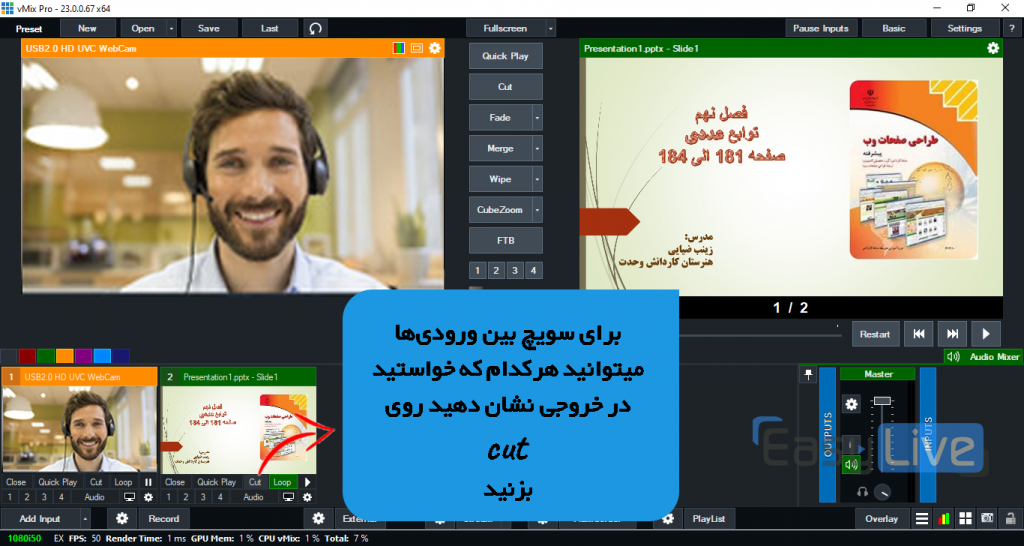
سناریوی دوم : نمایش وبکم و صفحه کامپیوتر در لایو اینستاگرام با vMix (مناسب گیمرها و کسانی که نیاز دارند صفحه مانیتور خود را به اشتراک گذارند)
مرحله اول که افزودن وبکم است مانند مرحله قبل است. برای افزودن صفحه نمایش به لایو روی Add Input بزنید و سپس گزینه Ndi / Desktop Capture را بزنید و سپس روی Local Desktop Capture بزنید.
اکنون میتوانید مانند حالت قبل بین ورودیها سوییچ کنید.
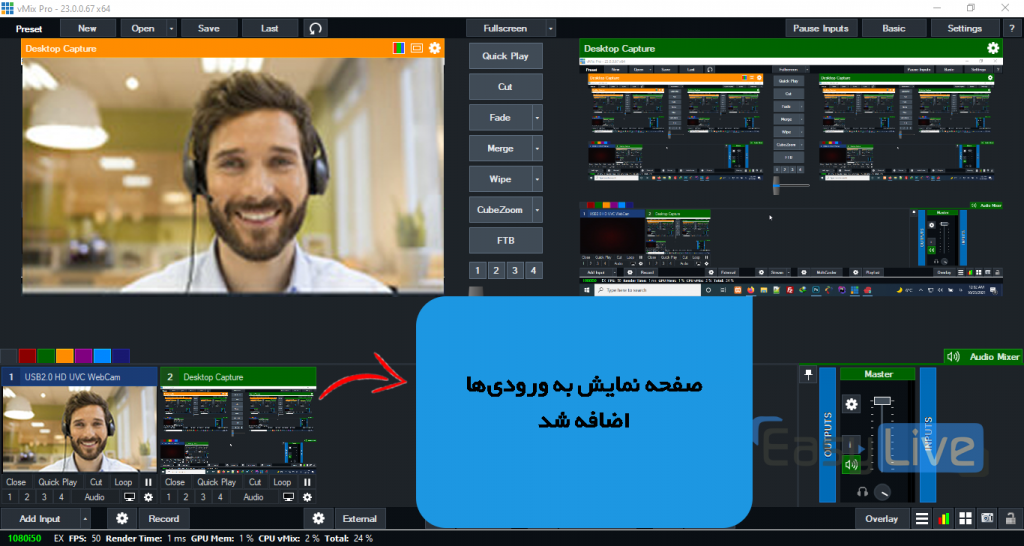
توی دوحالت قبل، ما تصویر وبکم رو داشتیم، اما یه سوال مهم: چطور میتونم توی خروجی تصویر وبکم رو به صورت کوچیک پایین پاورپوینت یا Desktop Capture داشته باشم؟
برای این کار اول تصویر وبکم رو باید کوچیک کنیم. اول روی چرخ دنده پایین بزنید.
بعد از منوی باز شده روی Position بزنید. از قسمت Zoom، میتوانید برای کوچک کردن و از قسمت Pan X و Pan Y برای جابجایی استفاده کنید. وبکم را به محل دلخواه ببرید.
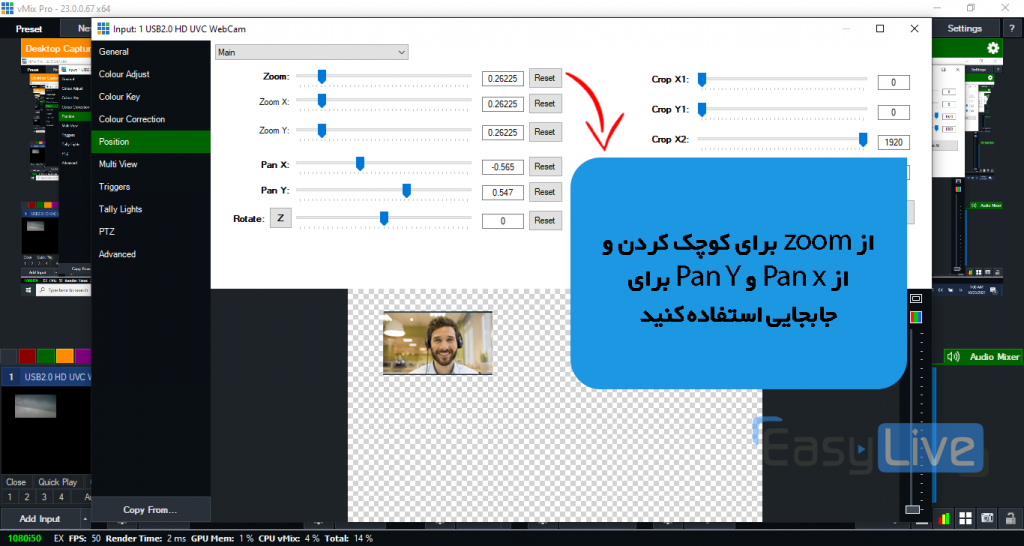
سپس خارج شوید. اکنون پاورپوینت یا Desktop Capture را انتخاب کنید و روی Cut بزنید تا در خروجی نمایش داده شود. سپس در وبکم، روی عدد 1 بزنید. مشاهده میکنید که وبکم روی تصویر ظاهر شد.
سناریوی سوم: نمایش یک کلیپ یا فیلم به عنوان لایو اینستاگرام با vMix
برای اینکه یک کلیپ از پیش ضبط شده را به عنوان لایو اینستاگرام قرار دهید، نیاز است که روی Add Input بزنید و سپس از قسمت Video آن کلیپ را اضافه کنید.
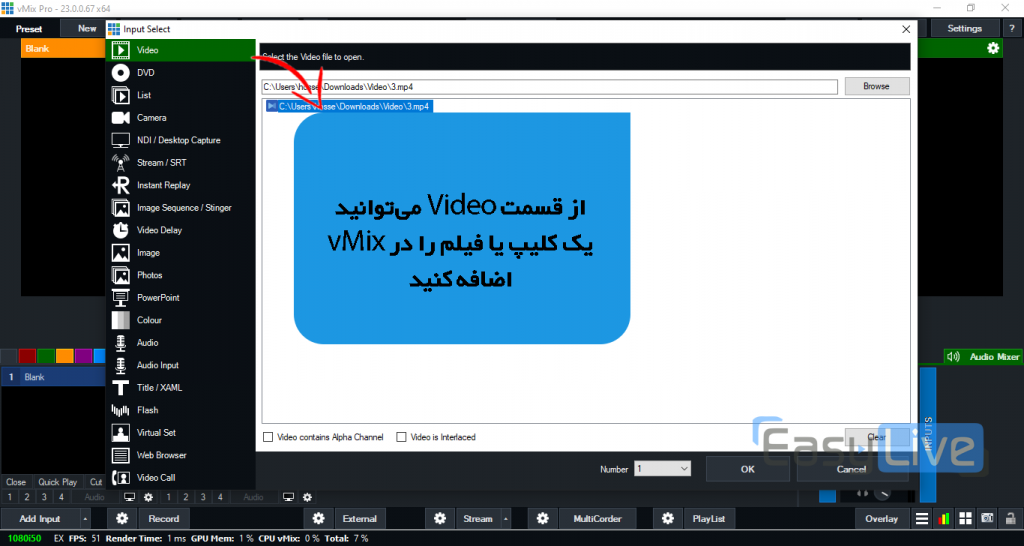
پس از اضافه شدن در پایین vMix میتوانید با زدن دکمه Cut، ورودی را به پنجره نهایی که پنجره Program (تصویری که کاربران لایو ما میبینند) ببرید.
چگونگی برگزاری لایو اینستاگرام با vMix؟
اکنون وقت آن رسیده که چیزهایی که در vMix یاد گرفتهایم را برای یک لایو واقعی به کار ببریم. اما ما چطور توسط ویمیکس vMix، در اینستاگرام استریم کنیم؟
اول از همه همونطور که اول مقاله بهتون گفتم، ما برای استریم به دو تا پارامتر نیاز داریم. یکی Stream Url و یکی Stream Key هست. البته این دو در برنامههای مختلف اسمهای مختلفی دارند! اما در vMix به نام Url و Stream Name or Key میشناسیم.
چطور Stream Key اینستاگرام را دریافت کنیم؟
خود اینستاگرام به شما Stream Key را نمیدهد. اما یک روش عالی برای این کار وجود دارد. وارد سایت ایزی لایو شوید. اگر قبلا در این سایت ثبتنام نکردهاید، روی ثبتنام بزنید، و اگر قبلا ثبتنام کردهاید روی ورود بزنید.
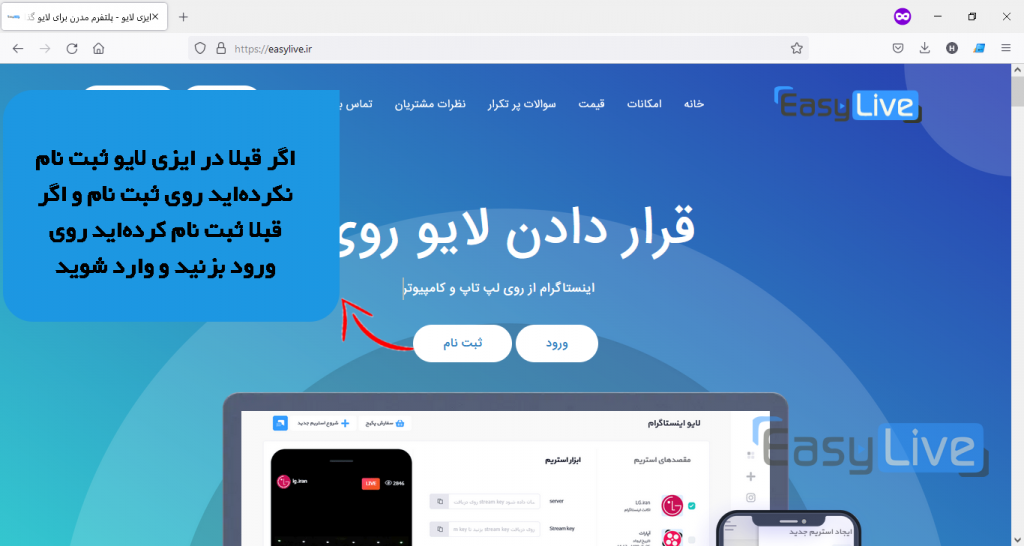
پس از ورود (ثبت نام) در وبسایت ایزی لایو، وارد داشبورد میشوید که چیزی شبیه به شکل زیر است.
اما هرکدوم از این سرویسها چی هستند؟
سرویس پایه :
به کمک سرویس پایه می توانید سرور و کلید استریم (stream key) برای لایو دریافت کنید و با استفاده از نرم افزار vMix یا سایر نرم افزارها لایو خود را در اینستاگرام قرار دهید.
در این سرویس پیش نمایش لایو به شما نمایش داده می شود و می توانید افراد آنلاین را مشاهده کنید و همچنین تعداد افراد آنلاین نیز به شما نشان داده خواهد شد.
همچنین در این سرویس می توانید کامنت ها را ببینید، کامنت جدیدی قرار دهید و کامنتی را pin و unpin نمایید
در این سرویس شما لایو را مستقیما برای سرور اینستاگرام استریم می کنید.
در این سرویس شما نیاز به کامپیوتر و نرم افزار vMix یا OBS برای لایو گذاشتن دارید.
سرویس برنزی :
سرویس برنزی تمام امکانات سرویس پایه را دارا می باشد.
علاوه بر تمام امکانات سرویس پایه، در این سرویس شما می توانید از طریق کنترل پنل سایت، امکان چرخش ویدیو را به صورت 90 درجه ساعتگرد و 90 درجه پادساعتگرد فعال کنید. با این امکان، تصویر لایو شما با چرخش به اینستاگرام تحویل داده می شود.
در این سرویس شما لایو را برای سرور ایزی لایو استریم می کنید و ایزی لایو همان لحظه لایو را برای اینستاگرام استریم میکند. ولی در سرویس پایه شما لایو را برای سرور اینستاگرام استریم می کنید.
چرا سرویس برنز بهتر از پایه است؟
در سرویس برنزی شما لایو را برای یک شبکه داخلی استریم می کنید پس سرعت آپلود شما ۴ برابر حالتی است که از سرویس پایه استفاده کنید و لایو را برای سرور اینستاگرام آپلود کنید. ضمن اینکه ترافیک در سرویس برنزی برای شما نیم بها حساب می شود.
علاوه بر این، همانطور که میدانید تصویر در موبایل بر خلاف کامپیوتر 9:16 است ولی در کامپیوتر عکس آن یعنی 16:9 است. به عبارت دیگر با چرخاندن موبایل، تصویر شبیه به کامپیوتر میشود. به عنوان مثال اگر شما میخواهید با رزولوشن HD برای استریم کنید، در ویمیکس رزولوشن 1280×720 است اما ما نیاز به 720×1280 داریم که حاصل 90 درجه چرخاندن آن است. با استفاده از سرویس برنزی به راحتی میتوانید امکان چرخش ویدیو را در سایت مدیریت کنید و به سادگی با همان نسبت 16:9 برای ما بفرستید و ما آن را 9:16 کنیم.
سرویس نقرهای
با خرید این سرویس شما علاوه بر دسترسی به تمام امکانات سرویس پایه و برنزی امکانات زیر را نیز دریافت خواهید کرد.
در سرویس نقره ای، شما بدون نیاز به نرم افزار OBS یا vMix می توانید به سادگی با آپلود فیلم خود در پنل ایزی لایو، و با زدن دکمه شروع لایو، آن فیلم را به صورت لایو در اینستاگرام پخش کنید.
مزیت این موضوع علاوه بر قدرت بالای سرور ما در استریم بدون لگ و مکث ویدیوی شما، در حقیقت استریم به سادگی از روی مرورگر گوشی یا کامپیوتر شما نیز می باشد.
سرویس طلایی
با خرید این سرویس شما علاوه بر دسترسی به تمام امکانات سرویس پایه، برنزی و نقره ای امکانات زیر را نیز دریافت خواهید کرد.
در سرویس طلایی، شما می توانید به پنج نقطه به صورت همزمان لایو خود را ارسال کنید.
در این سرویس شما لایو خود را فقط به سرور ما ( یک مقصد ) می فرستید و ما در همان لحظه به صورت Real Time به مقاصدی که انتخاب کرده اید ری استریم می کنیم.
با استفاده از این سرویس شما با ارسال استریم خود به سرور ما، و افزودن مقصدهای استریم ( تا 5 مقصد ) می توانید به سادگی به پنج مقصد استریم کنید ( مثلا ۵ پیج اینستاگرام و یا اینکه مثلا یک پیج اینستاگرام و همزمان در یوتیوب و آپارات و … )
در این سرویس در پنل خود می توانید امکان چرخش برای هر کدام از آن 5 مقصد را مدیریت کنید
در این سرویس در پنل خود می توانید علاوه بر اینستاگرام، تمام شبکه های دیگر مانند یوتیوب و آپارات و … را اضافه کنید
نکته مهم ماجرا
اما نکته مهم ماجرا این است که متوجه شدیم رزولوشن در vMix به صورت 16:9 است ولی اینستاگرام نیاز به رزولوشن 9:16 دارد. برای این مشکل چه کنیم؟
راه اول : پر دردسر اما ارزان تر
استفاده از سرویس پایه به همراه دو نرمافزار OBS و vMix! بله درست شنیدید! به هر دو نرمافزار به طور همزمان نیاز داریم. ما در حقیقت خروجی نرمافزار vMix را به OBS میفرستیم و چون نرمافزار OBS امکان تغییر رزولوشن به 9:16 را دارد، با اعمال تنظیمات این کار را میکنیم و در حقیقت برای ارسال به اینستاگرام از OBS استفاده میکنیم. (به عبارتی همه کارها با vMix، فقط ارسال به سرور با OBS)
خب! اول از همه اگر نرمافزار OBS رو نصب ندارید اون رو از این آدرس دانلود و نصب کنید.
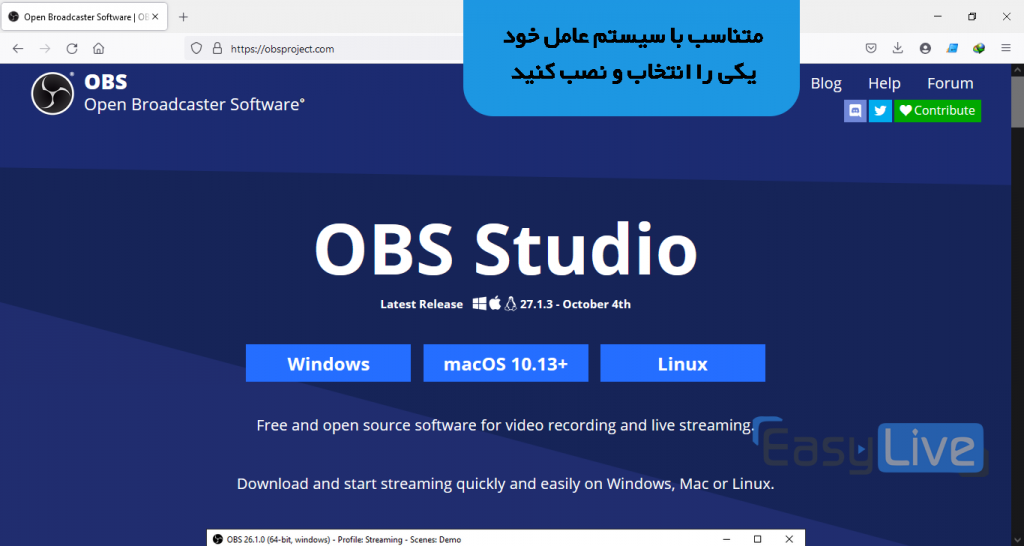
بعد از نصب OBS، اون رو باز کنید و بعد روی Settings بزنید.
پس از باز شدن Settings در OBS، به تب Video رفته و مقدار هر دو فیلد Base Resolution و Output Resolution را برابر با
720×1280
قرار دهید.
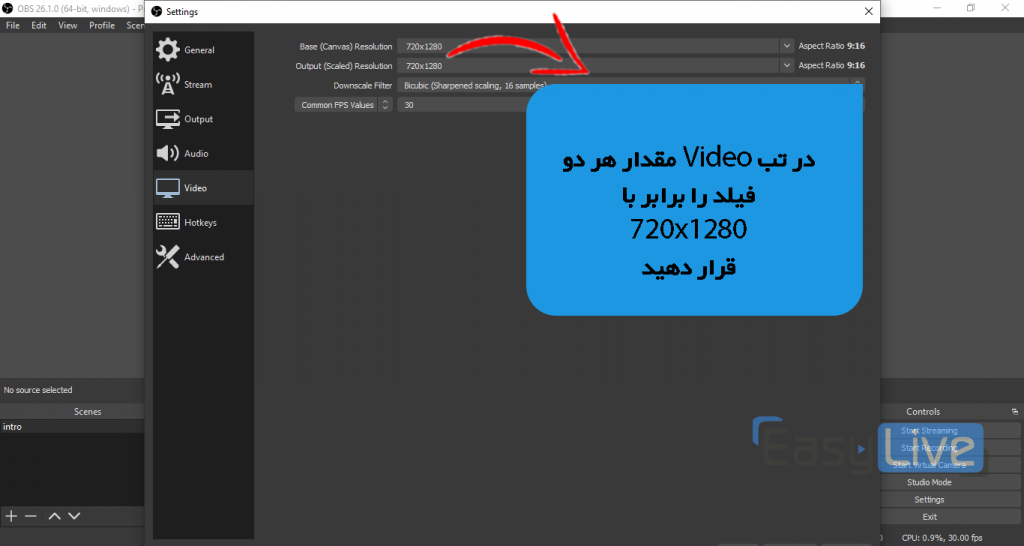
بعد از ذخیره، وقتی به پنجره اصلی OBS برمیگردید، صفحه شما شبیه به یک موبایل شده است.
خب! حالا به vMix برگردید و گزینه External رو روشن کنید.

بعد از اون به OBS برگردید و از قسمت Source یک Video Capture Device اضافه کنید.
از بین گزینههای Devices، باید vMix Video را انتخاب کنیم.
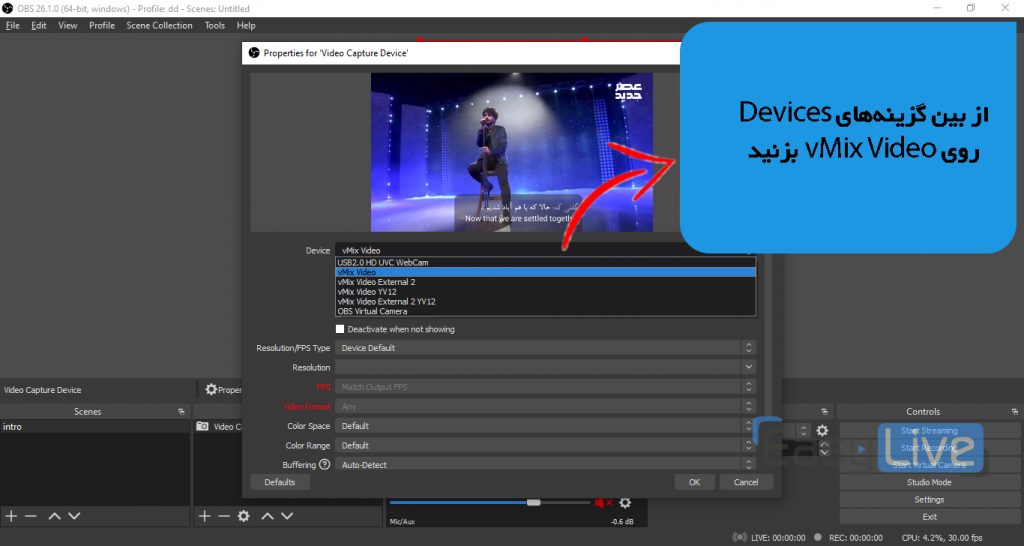
خب! همونطور که میبینید خروجی vMix به OBS اومد! همون چیزی که میخواستیم. اما نیاز هست که سورسی که اضافه کردیم رو بچرخونیم توی OBS. برای این کار روی اون کلیک راست کنید و از بخش Transform، روی Rotate 90 degree cw بزنید.
خب! کار ما تقریبا با OBS تموم شد! فقط مونده که Url و Stream key رو دریافت کنیم و توی اون وارد کنیم.
وارد سایت ایزی لایو بشید و بعد از ورود به پنل ایزی لایو، روی سرویس پایه بزنید.
بعد از اون اکانت اینستاگرام خودتون رو اضافه کنید.
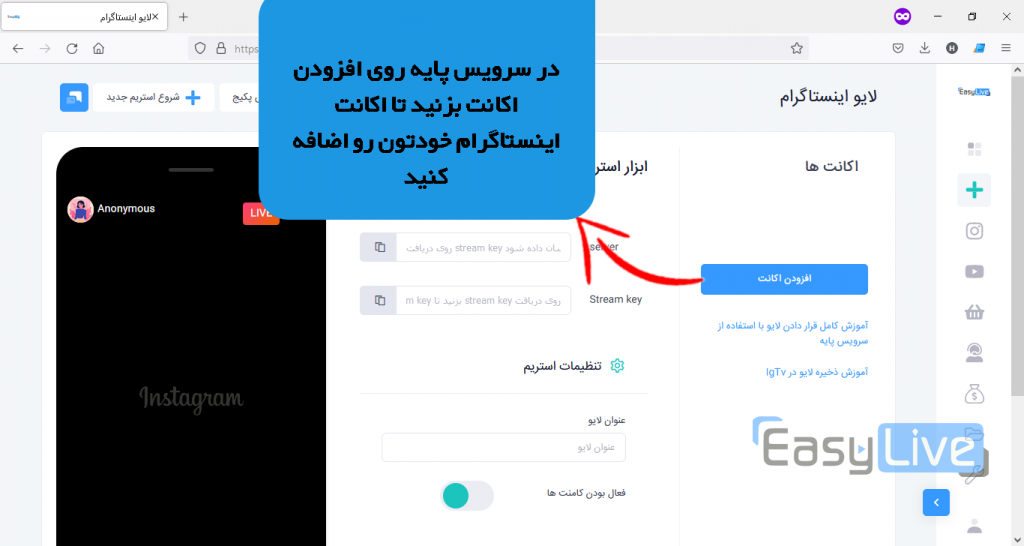
بعد از وارد شدن به قسمت افزودن اکانت، یوزرنیم و پسورد اینستاگرام خودتون رو وارد کنید تا به سایت اضافه بشه. بعد از اون مجددا به سرویس پایه برگردید.
حالا بعد از اینکه اکانت اینستاگرام شما به اضافه شد، با انتخاب اون اکانت در سرویس پایه، روی دکمه آبی رنگ “دریافت Stream Key جدید” بزنید.
سپس به OBS رفته و روی Settings بزنید. از پنجره باز شده روی Stream بزنید و مقدار Service را روی Custom قرار دهید.
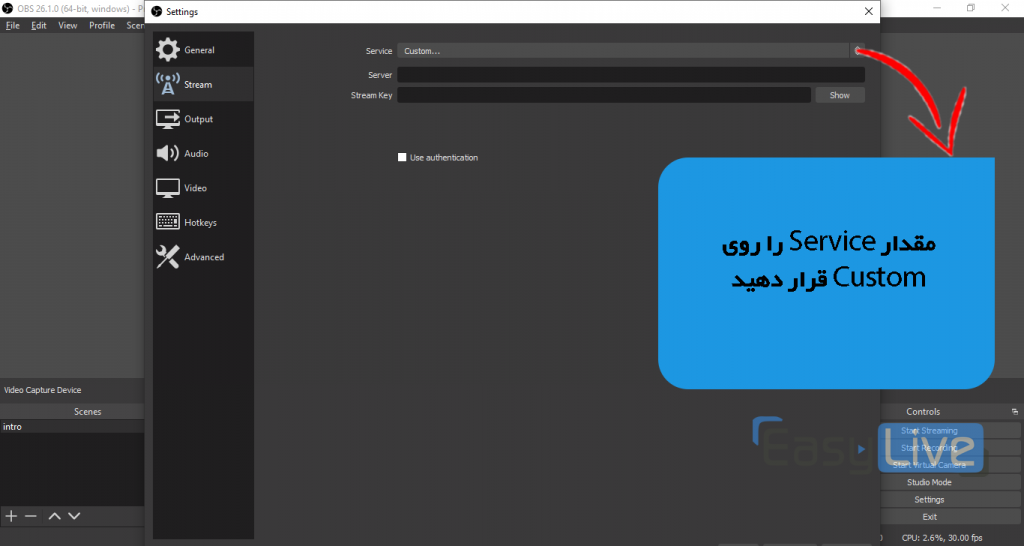
و اکنون همانطور که حدس زدهاید، مقدار سرور و Stream Key را از سایت ایزی لایو کپی کرده و به این دو فیلد در OBS منتقل کنید. پس از بستن پنجره روی Start Streaming در پایین سمت راست بزنید و بعد از اون به سایت ایزی لایو بیاید و روی دکمه قرمز رنگ “شروع لایو” بزنید.
تبریک میگم! استریم شما شروع شد! درسته یکم سخت ولی توی روش بعدی که با استفاده از سرویس برنزی هست هیچ نیازی به OBS و این چیزا نداریم! پس بزن بریم روش دیگه رو بگیم.
راه دوم : کم دردسر و عالی!
در این راهحل، قدر سرویس برنزی ایزی لایو رو میدونید! چون کارتون رو خیلی راحت کرده.
اول از همه وارد سرویس برنزی بشید و روی افزودن اکانت بزنید تا اکانت اینستاگرام خودتون رو اضافه کنید.
بعد از رفتن به صفحه افزودن اکانت، یوزرنیم و پسورد اکانت اینستاگرام خودتون رو وارد کنید تا اکانت اینستاگرام شما به ایزی لایو اضافه شود. بعد از اون به سرویس برنزی برگردید. مشاهده میکنید که اکانت اینستاگرام شما اضافه شدته است. آن را انتخاب کنید.
در بخش چرخش ویدیو، یکی از دو حالت چرخش را انتخاب کنید.
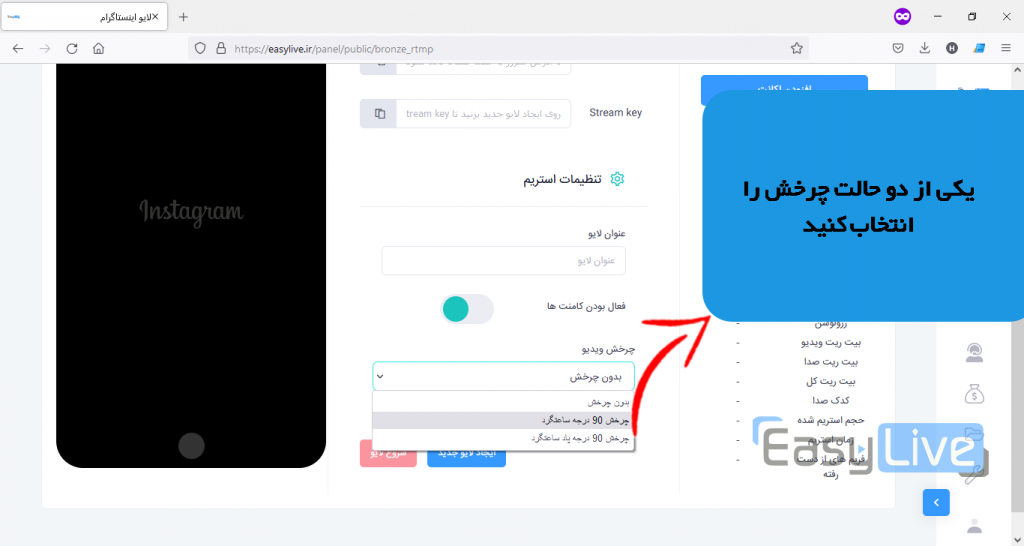
سپس روی دکمه آبی رنگ “ایجاد لایو جدید” بزنید.
سپس به نرمافزار vMix برگردید و روی چرخ دنده کنار Stream بزنید تا وارد تنظیمات استریم شویم.
در پنجره باز شده مقدار Server و Stream Key که سایت ایزی لایو به شما داده است را وارد کنید. سپس ذخیره کنید و روی Stream بزنید تا استریم شما شروع شود.
اکنون به سایت ایزی لایو برگردید و روی دکمه قرمز رنگ شروع لایو بزنید تا استریم شما به یک لایو جذاب تبدیل شود!



واقعا عالی بود مرسی
ممنون از لطفتون