OBS Studio یک ابزار استریم قدرتمند است. به غیر از محتوای پخش زنده، نرم افزار منبع باز OBS می تواند به طور یکپارچه صفحه های کامپیوتر را ضبط کرده و صدا را دریافت کند. داشبورد کاربر پسند آن با مجموعه ای از ویژگی های سفارشی برای ویدیوهای با کیفیت بالا ارائه می شود. در این مقاله کاربردی با چگونگی ضبط ویدئو با OBS آشنا میشوید.
این آموزش به شما نشان می دهد که چگونه صفحه نمایش و صدا را با OBS Studio ضبط کنید و فایل را روی هارد دیسک خود ذخیره کنید. از آنجایی که این نرم افزار با چندین سیستم عامل سازگار است، ما دستورالعمل های گام به گام را برای تمام سیستم عاملها گنجانده ایم. در ادامه مطلب درباره ابزار رایگان فوق العاده OBS و تنظیمات مختلف ضبط صفحه آن بیشتر یاد خواهیم گرفت
نحوه ضبط و رکورد صفحه با OBS Studio
از آنجایی که OBS Studio یک نرم افزار منبع باز است، برای دانلود کاملا رایگان است. همانطور که گفته شد این برنامه با سیستم عاملهای مختلف از جمله ویندوز، لینوکس و مک سازگار است. این یک ابزار پیشرفته است که طیف گسترده ای از گزینه های سفارشیسازی را برای ضبط ویدئو با OBS ارائه می دهد. همچنین OBS به طور خودکار فایل های ضبط شده را در یک پوشه دلخواه شما ذخیره می کند.
تنها نقطه ضعف اصلی این است که نرم افزار با همه دستگاه ها کار نمی کند. اگر می خواهید از OBS Studio برای ضبط صفحه استفاده کنید، تقریباً میتوان گفت فقط با کامپیوتر این امکان وجود دارد. در حال حاضر، هیچ نسخه موبایلی برای دستگاههای iOS یا Android موجود نیست. با این حال، راهی برای دور زدن این محدودیت ها وجود دارد، اما بعداً در مورد آن بیشتر توضیح خواهیم داد.
در زیر، دستورالعملهای دقیقی در مورد نحوه ضبط صفحه نمایش کامپیوتر خود با ویندوز 10، لینوکس و مک خواهید یافت، پس حتماً به خواندن ادامه دهید.
رکورد و ضبط ویدئو با OBS در ویندوز 10
اگر کامیپوتر بر روی ویندوز 8 (از جمله 8.1) یا 10 اجرا می شود، عالی است. می توانید نسخه مناسب نرم افزار را از وب سایت رسمی دانلود کنید. از شما خواسته می شود که بیان کنید آیا از OBS برای استریم یا ضبط صفحه در طول فرآیند نصب استفاده می کنید، بنابراین این را در نظر داشته باشید.
زمانی که آن را در کامپیوتر خود دانلود کردید، این مراحل را برای ضبط صفحه دنبال کنید:
OBS Studio را باز کنید. به طور معمول، نرم افزار پس از راه اندازی به طور خودکار یک صحنه (Scene) اضافه می کند . اگر نه، روی نماد + در کادر Scenes در گوشه سمت چپ پایین صفحه کلیک کنید.
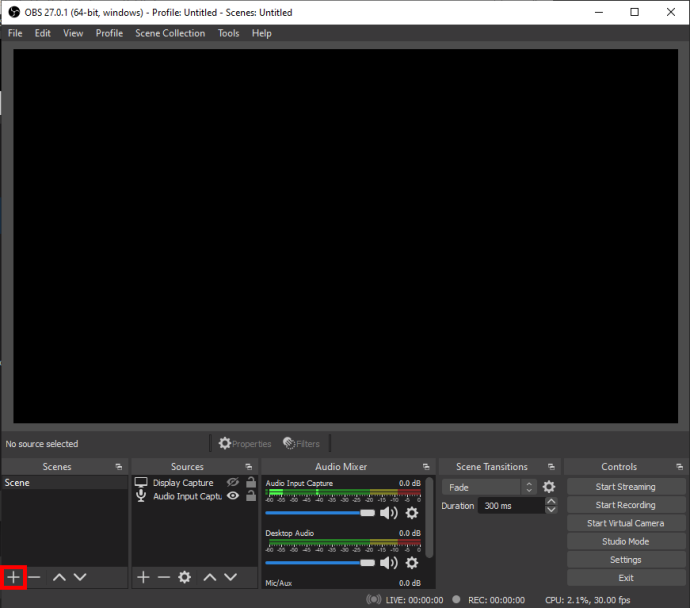
به کادر منابع (Sources) درست در کنار صحنه ها بروید و روی نماد + در پایین پانل کلیک کنید.
اکنون از منوی گزینه ها Display Capture را انتخاب کنید.
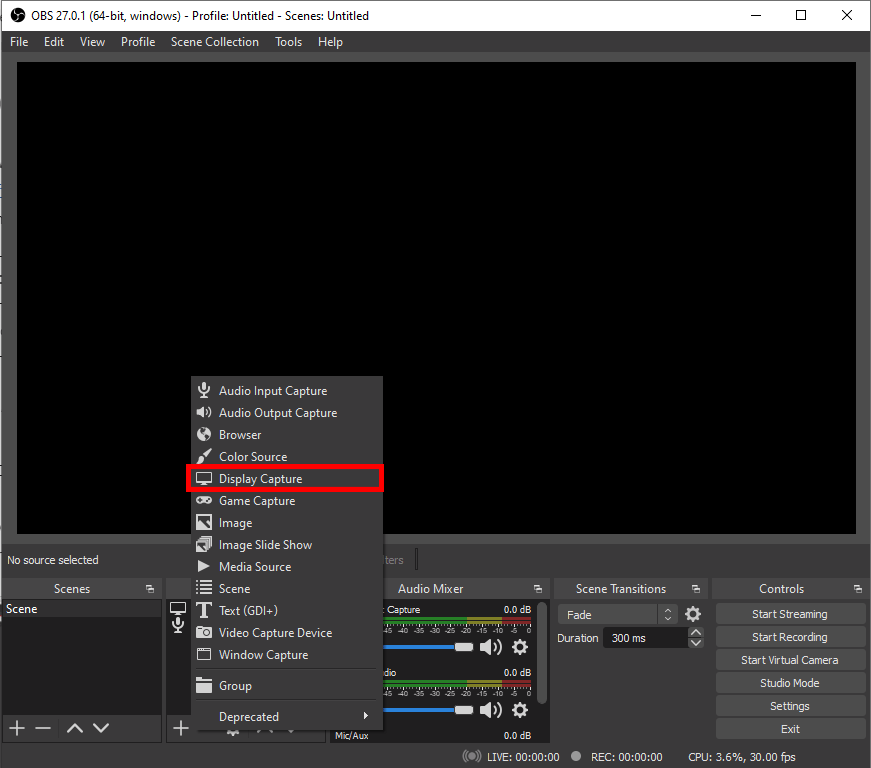
یک پنجره پاپ آپ کوچک ظاهر می شود، یک عنوان اضافه کنید و روی OK کلیک کنید .
یک پاپ آپ دیگر ظاهر می شود. اگر چندین مانیتور دارید، روی فلش کوچک رو به پایین کلیک کنید تا به لیست کشویی دسترسی پیدا کنید. نمایشگری را که میخواهید کپچر کنید انتخاب کنید و OK را بزنید.
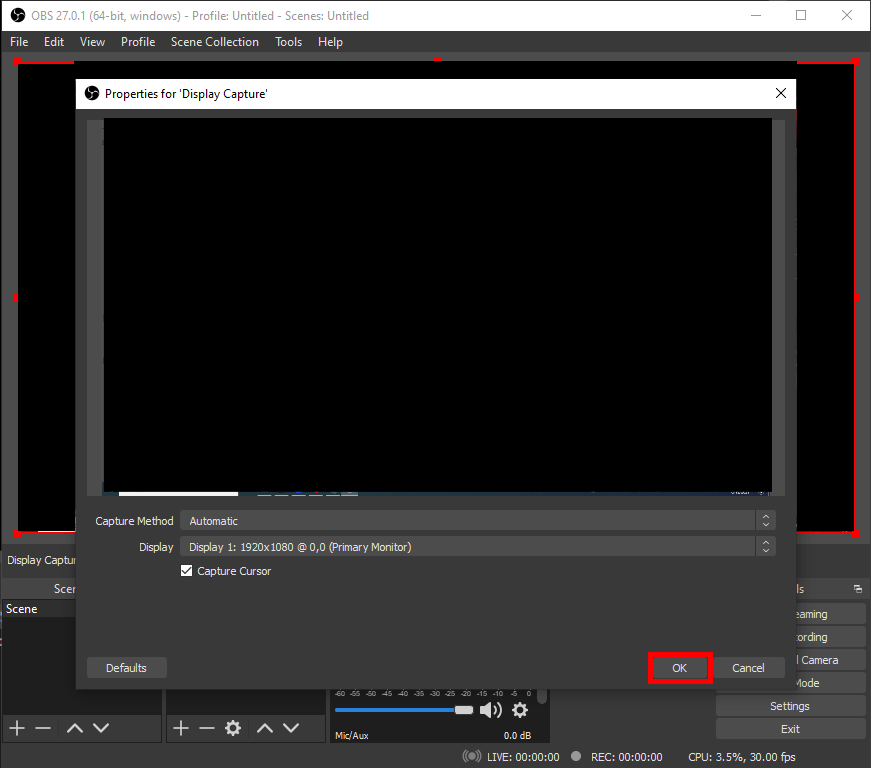
به گوشه سمت راست پایین صفحه بروید و روی تنظیمات کلیک کنید.
یک پنجره جدید ظاهر می شود، Output را از نوار کناری سمت چپ انتخاب کنید.
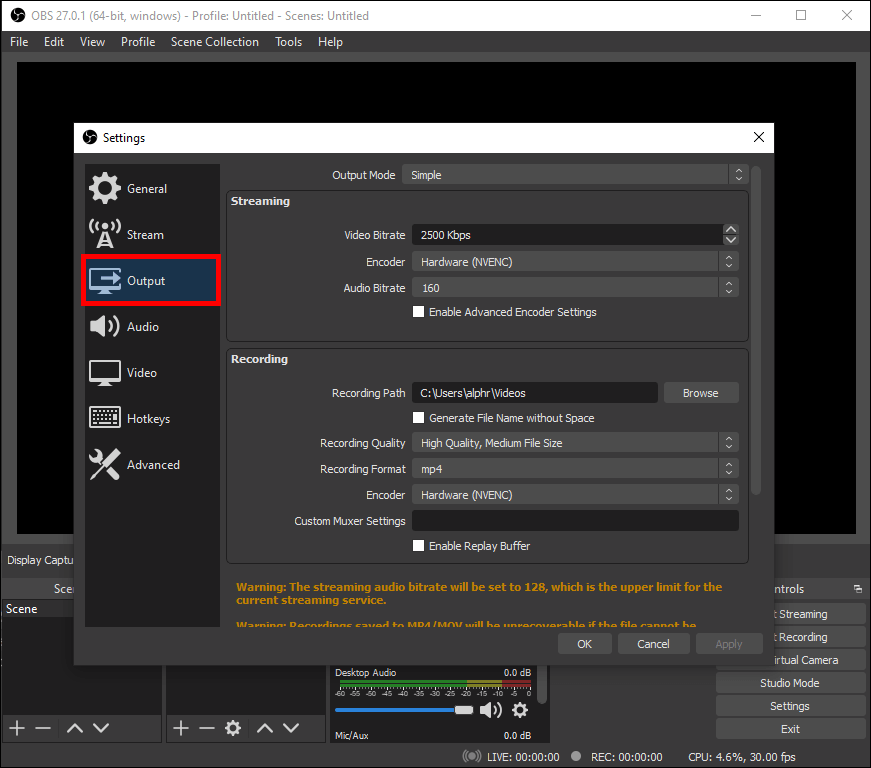
در Recording Path، مقصدی را برای فایل خود انتخاب کنید.
پس از اتمام کار، روی دکمه Start Recording در گوشه سمت راست پایین صفحه کلیک کنید.
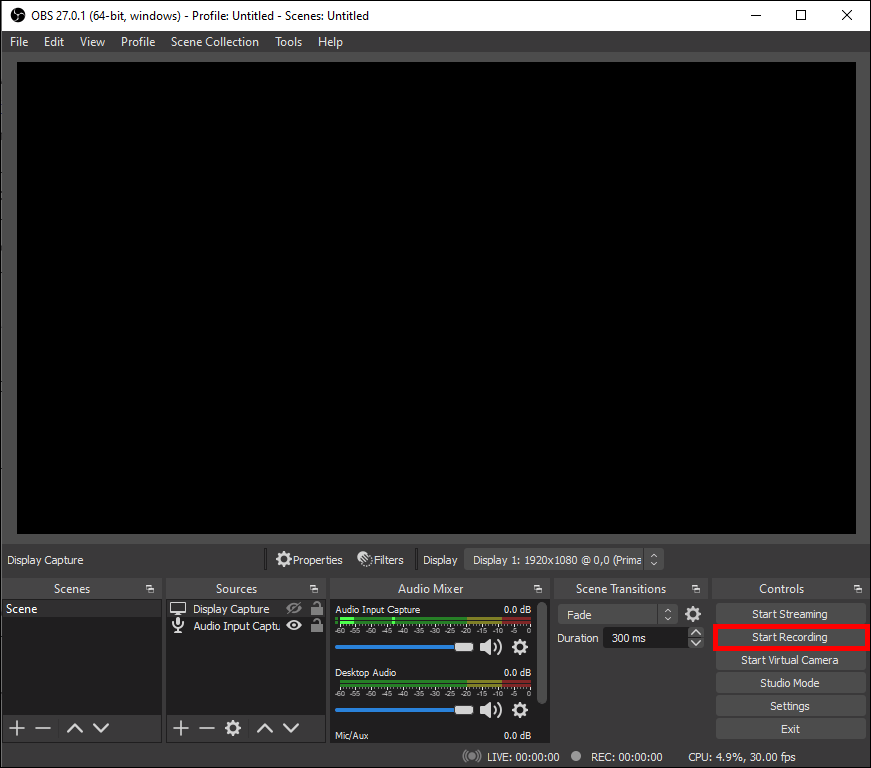
ضبط و رکورد صفحه با OBS در لینوکس
OBS Studio با کامپیوترهایی که روی آنها، اوبونتو 18.05 یا بالاتر اجرا می شوند سازگار است. با این حال، به خاطر داشته باشید که ابتدا باید کتابخانه ویدئویی FFmpeg را نصب کنید. برای این کار می توانید از دستور زیر استفاده کنید:
sudo apt install FFmpeg
پس از آن، می توانید نسخه رسمی OBS برای لینوکس را از وب سایت رسمی دریافت کنید.
وقتی صحبت از ضبط صفحه به میان می آید، مراحل کم و بیش یکسان هستند، با یک تمایز کوچک. در اینجا یک تفکیک سریع وجود دارد:
OBS را راه اندازی کنید و به کادر Sources بروید.
برای دسترسی به پانل گزینه ها، روی دکمه کوچک + کلیک کنید و Screen Capture را انتخاب کنید . نام این ویژگی وجه تمایز اصلی بین لینوکس و سایر سیستم عامل ها است.
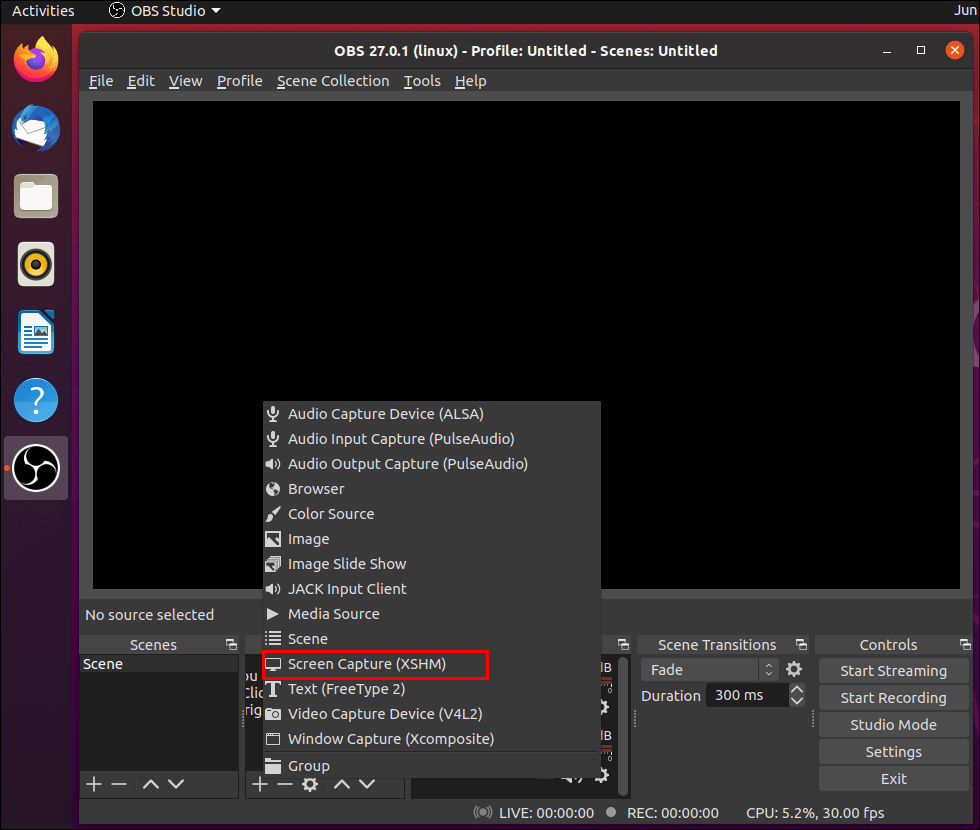
وقتی یک پنجره پاپ آپ باز شد روی OK کلیک کنید. اگر بیش از یک نمایشگر دارید، یکی را برای ضبط انتخاب کنید.
به تنظیمات بروید و روی Output کلیک کنید . مسیر ضبط (Recording Path) را انتخاب کنید تا مشخص شود فایل در کجا ذخیره می شود.
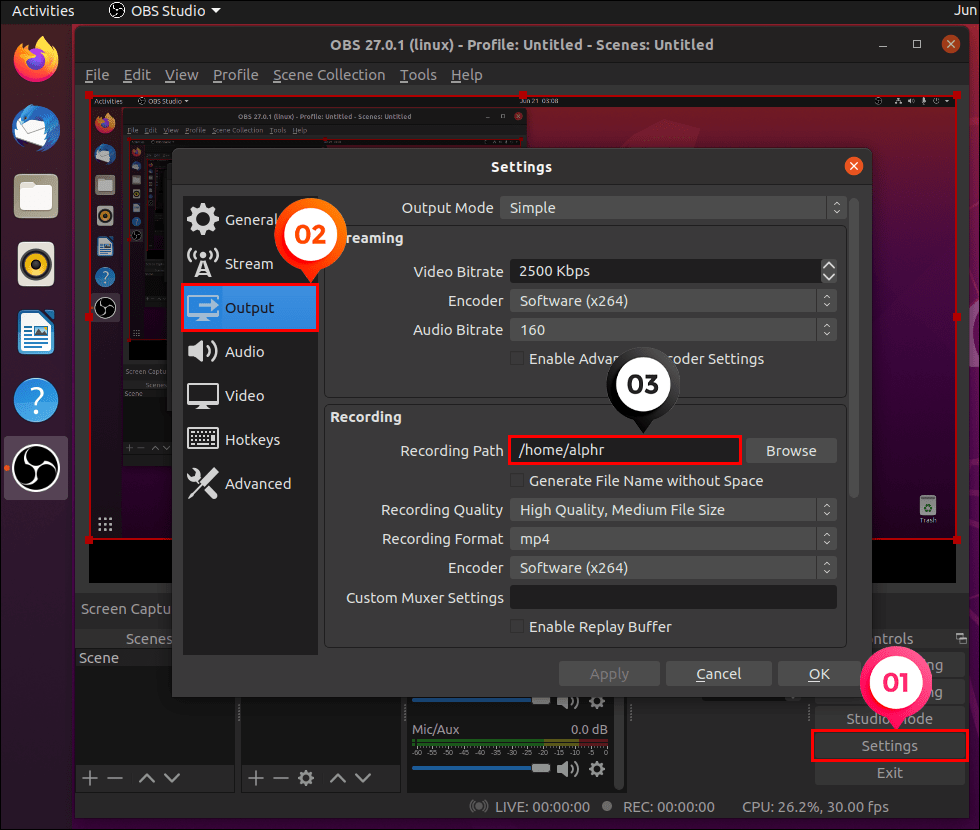
به گوشه سمت راست پایین صفحه بروید و دکمه Start Recording را فشار دهید.
رکورد صفحه نمایش با OBS در مک
قدیمیترین نسخهای که از OBS پشتیبانی میکند، macOS 10.13 است، بنابراین قبل از دانلود نرمافزار، مطمئن شوید که Mac شما این نیاز را برآورده میکند.
برای شروع، روی نماد + در کادر سورس (Source) کلیک کنید .
از گزینههای باز شده Display Capture را انتخاب کنید و در پنجره باز شده OK را انتخاب کنید.
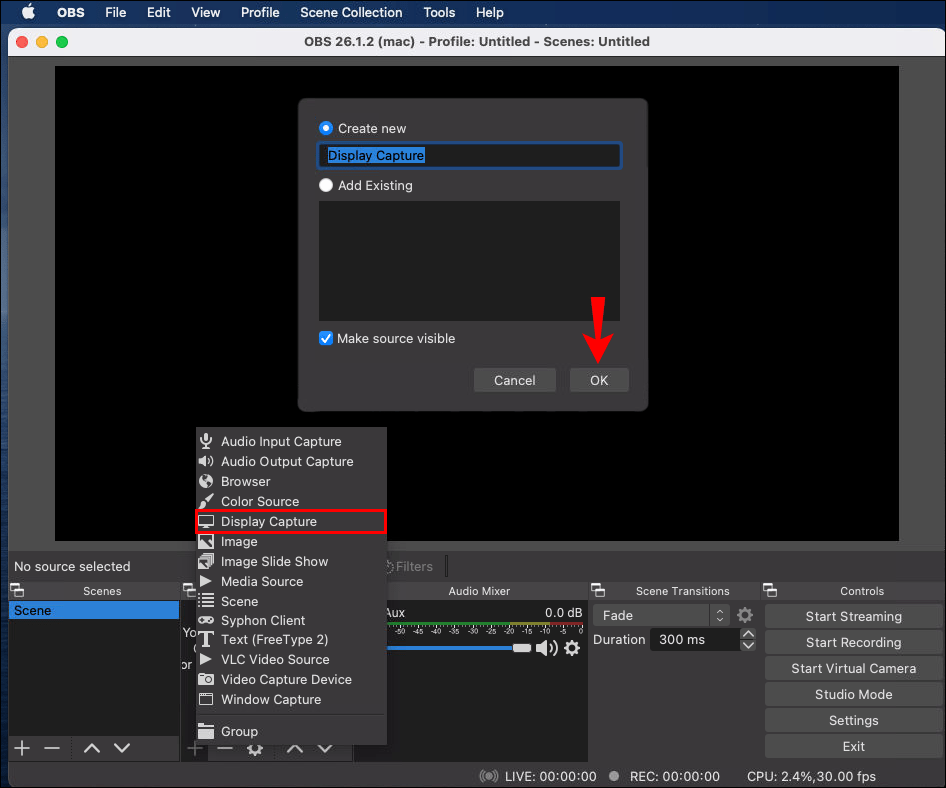
به تنظیمات بروید ، روی Output کلیک کنید و سپس Recording Path را انتخاب کنید تا مشخص شود فایل در کجا ذخیره می شود.
دکمه Start Recording را انتخاب کنید تا ضبط شروع شود.
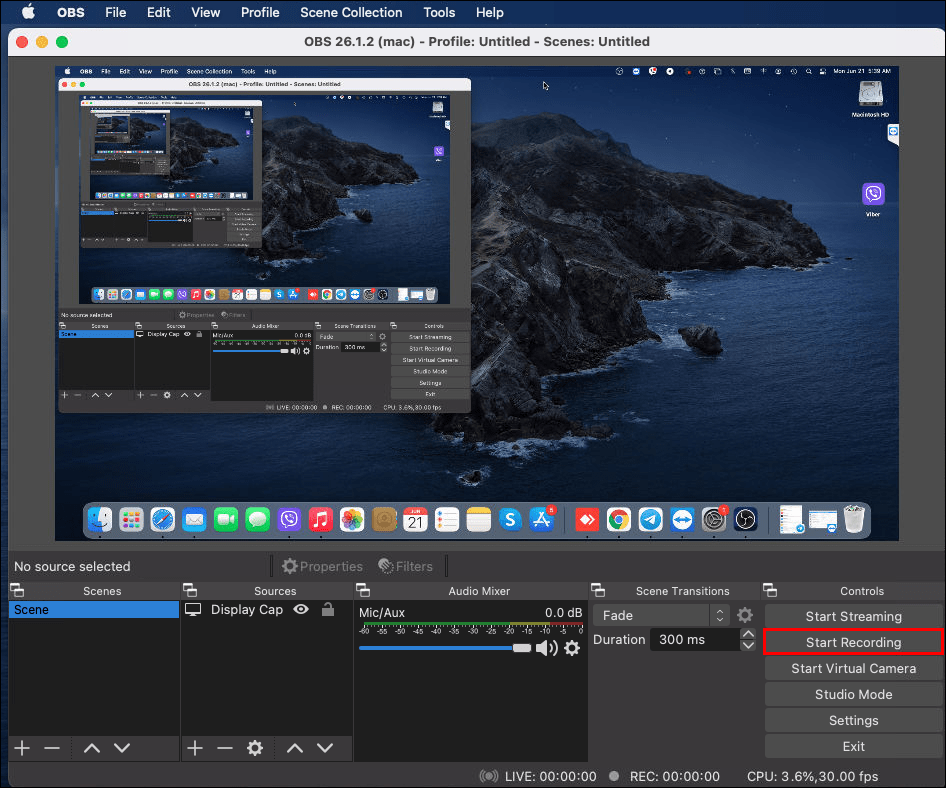
- Design



سلام وقت بخیر
میخوام فقط صدای سیستمو ضبط کنه و صدای اطرافو ضبط نکنه چون کیفیت صدا میاد پایین. میشه راهنماییم کنین؟
سلام و عرض ادب
در بخش Audio Mixer در برنامه Obs صدای دسکتاپ رو ببندید.