در این سلسه ویدئوی آموزش مقدماتی OBS Studio، به آموزش استریم در نرم افزار OBS Studio میپردازیم.
ویدئوی آموزش مبانی OBS قسمت اول
نرمافزار OBS Studio چیست؟
نرم افزار Open Broadcaster Software که به آن OBS نیز گفته می شود ، یک نرم افزار رایگان منبع باز (open source) است که برای ضبط و استریم به سرورهای RTMP استفاده می شود. OBS علاوه بر قدرت بالا در استریم، برای ضبط تصویر شما و همچنین ضبط صدا استفاده می شود. این نرم افزار که در بین استریمرهای Twitch بسیار محبوب است ، نیاز به کارت ضبط داخلی را که می تواند نسبتاً گران باشد ، برطرف می کند و شما تنها با استفاده از این نرمافزار تقریبا تمام نیازهای خود برای استریم را برطرف میکنید.
این نرمافزار کاملا رایگان است و نیازی به کرک کردن آن نیست. نرمافزار OBS Studio در سپتامبر 2012 منتشر شد و به طور مدام آپدیتهای منظمی را برای بهبود تجربه کاربری ایجاد میکند.
از کجا باید شروع کرد؟
اگر به یک پخش زنده و استریم نیاز دارید، در وهله اول باید یک کامپیوترکه از عهده OBS Studio برآید داشته باشید. البته که نرمافزار OBS بسیار سبک است ولی ممکن است در کامپیوترهای قدیمی که میزان پردازنده (cpu) پایینی دارند، استریم قابل قبولی نداشته باشید و استریم شما با لگ همراه باشد. برای نصب OBS Studio وارد سایت obsproject.com شوید و متناسب با سیستم عامل خود (windows, macOs, Linux) آخرین نسخه را دانلود کنید. لازم به ذکر است که نرمافزار OBS Studio رایگان است و نیازی به کرک نیست پس نیازی نیست که از سایتهای ایرانی دانلود کنید. نرمافزار را به راحتی از سایت خود OBS دانلود کنید.
نرمافزار OBS برای لایو گذاشتن در تمام سایتهایی که استریم و لایو را پشتیبانی میکنند مانند آپارات، اینستاگرام، یوتیوب، توییچ و … مناسب است.
محیط نرمافزار OBS Studio
پس از باز شدن نرم افزار OBS Studio با صفحهای مشابه به صفحه زیر مواجه خواهید شد.
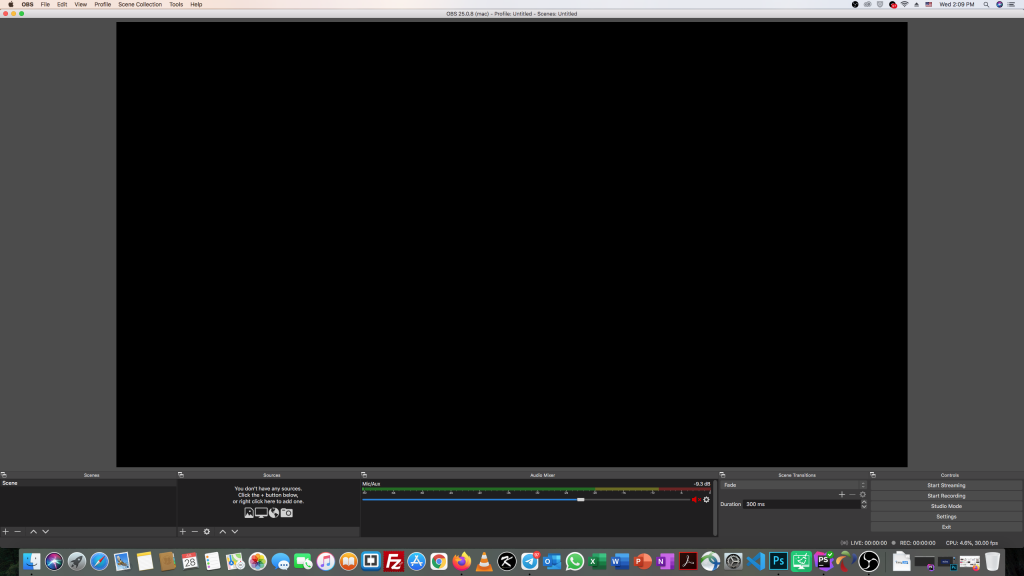
در پایین نرمافزار ۴ پنل به نامهای Scenes, Sources, Audio Mixer, Scene Transitions, Controls میبینیم که هرکدام از آنها را به صورت مجزا توضیح خواهیم داد.
پنل Scenes
شما می توانید صحنه ها (Scenes) را به عنوان الگوهای بصری در نظر بگیرید که عناصر مختلف را روی صفحه نمایش برای مخاطبان شما نشان میدهد. آنها از جمله تنظیمات کلیدی OBS هستند که به شما امکان می دهد طرح خود را تغییر دهید ، فیدهای زنده از وب کمها ، دوربینهای پخش مستقیم و سایر دستگاهها را اضافه کنید.
چگونه یک صحنه (Scene) در OBS Studio ایجاد کنیم؟
با کلیک بر روی علامت بعلاوه نشان داده شده در تصویر زیر ، یک صحنه را می توان به راحتی در OBS اضافه کرد. هنگامی که این مورد را کلیک کردید، به سادگی از شما خواسته می شود تا نامی برای صحنه انتخاب کنید.
پنل Sources
در این قسمت میتوانید منابع خود را اضافه و کم کنید. با کلیک روی علاومت بعلاوه و یا راست کلیک در قسمت Sources میتوانید یک منبع (source) را اضافه کنید.
در این قسمت میتوانید چندین منبع را اضافه کنید و با کشیدن و رها کردن آنها، اولویت را برای نمایش آنها مشخص کنید. هر منبعی که در بالاتر قرار گرفته باشد به ترتیب دارای اولویت بیشتری برای نمایش برخوردار است.
پنل Audio Mixer
کاری که اساساً میکسر انجام می دهد ، چندین ورودی را به یک خروجی تبدیل می کند و شما میتوانید صداهای مختلف را از نظر حجم صدا و وصل بودن یا نبودن از این قسمت کنترل کنید. به عنوان مثال میتوانید میکروفون را روشن یا خاموش کنید.
پنل Scene Transitions
این قسمت برای تنظیم انیمیشنی است که در زمان تغییر صحنه نمایش داده میشود. به عبارت بهتر مدل تغییر صحنهها را از این قسمت میتوانید مدیریت کنید.
پنل Controls
در این قسمت چندین گزینه مشاهده میکنید:
بخش Start Streaming
این دکمه برای شروع استریم و لایو شما کاربرد دارد که پس از فشردن لایو شما شروع میشود.
بخش Start Recording
همانطور که قبلا هم گفته بودیم، OBS Studio علاوه بر استریم کردن، کاربرد ضبط صدا و تصویر را هم دارد. با استفاده از این دکمه میتوانید اقدام به شروع ضبط کنید.
بخش Start Virtual Camera
در این قسمت میتوانید خروجی OBS را به عنوان ورودی یک دوربین در کامپیوتر خود داشته باشید. به عنوان مثال در نرمافزار vMix اگر روی اضافه کردن دوربین بزنید، این دوربین را مشاهده میکنید و میتوانید از آن استفاده کنید.
بخش Studio Mode
با روشن کردن دکمه حالت استودیویی (studio mode)، پنجره نمایش تصویر OBS که یک مستطیل بزرگ مشکی رنگ بود، تبدیل به دو بخش میشود. یکی preview یا پیش نمایش و دیگری حالت program یا برنامه. تغییرات شا ابتدا در پنجره Preview نمایش داده میشود و زمانی که شما از دکمه Transition استفاده میکنید تغییرات شما به پنجره Program انتقال پیدا میکند و مخاطبین شما آن تغییرات را میبینند.
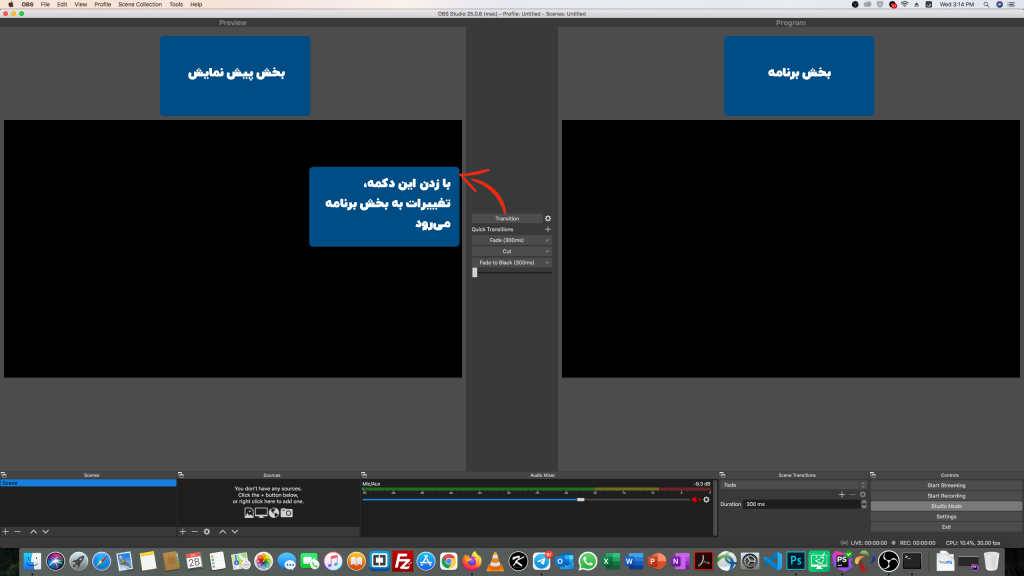
بخش Settings
این قسمت مربوط به پنجره تنظیمات است که تمام تنظیمات OBS را میتوانید در آن اعمال کنید.
در قسمت دوم آموزش نرمافزار OBS به سایر آموزشهای کاربردی نرمافزار او بی اس میپردازیم.



خیلی عالی بود
واقعا ممنون
ممنون از لطفتون
عالی بود دمت تون گرم
ممنون از لطفتون
بسیار عالی.
ممنون از زحماتتون
ممنون از شما